Categoria: Tutorials
SKILLBOOK LEZIONE 1 - Il "Training Designer"
![]() Gino Visciano |
Gino Visciano |
 Skill Factory - 03/04/2016 15:01:54 | in Tutorials
Skill Factory - 03/04/2016 15:01:54 | in Tutorials
 SKILLBOOK è la Community Learning che permette di fare Formazione ed Orientamento, Reclutamento e Selezione e Marketing e Comunicazione.
SKILLBOOK è la Community Learning che permette di fare Formazione ed Orientamento, Reclutamento e Selezione e Marketing e Comunicazione.
Le Figure Professionali che servono alle aziende per gestire le attività ed i servizi offerti dalla piattaforma sono diverse, in questa prima lezione vi descriveremo il ruolo del Training Designer e in che modo crea un Progetto di Formazione.
Il Training Designer prima di tutto è un esperto di Formazione che Progetta percorsi di formazione.
Questa Figura Professionale svolge le seguenti attività:
- Crea i Progetti di Formazione a cui associa le Competenze;
- Associa alle Competenze le Attività Didattiche, i Contenuti ed i Test per la verifica dell'apprendimento e del gradimento;
- Durante la pianificazione delle attività imposta le durate e le metodologie di erogazione.
COME CREARE UN PROGETTO DI FORMAZIONE
Per Progetto di formazione s'intende qualunque percorso di formazione creato per trasmettere competenze.
Con Skillbook si possono creare le seguenti categorie di progetti:
- Profili
- Corsi
- Seminari
- Workshops
- Stage e Tirocini
Prima di procedere con la creazione del progetto vi suggeriamo di fare un'analisi delle cometenze richieste (Job Analysis), per evitare le improvvisazioni, un percorso di formazione è un vero e proprio progetto che prevede le seguenti fasi:
- Analisi
- Progettazione
- Sviluppo
- Verifica
Per creare un PROGETTO DI FORMAZIONE il Training Designer deve collegarsi a Skillbook scegliendo l'azienda a cui associare il progetto ed accedere all'area Azienda.
prima assicursi che esistono le competenze richieste, altrimenti le deve aggiungere procedendo nel modo seguente:
1) Selezionare l'Area Formazione
2) Cliccare sulla voce Gestione Progetti
3) Scegliere la voce Competenze
4) Cliccare sulla voce Nuovo
L'immagine seguente mostra la sezione COMPETENZE.
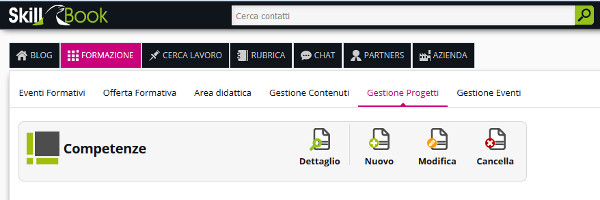
Per inserire una COMPETENZA, bisogna inserire le segueti informazioni:
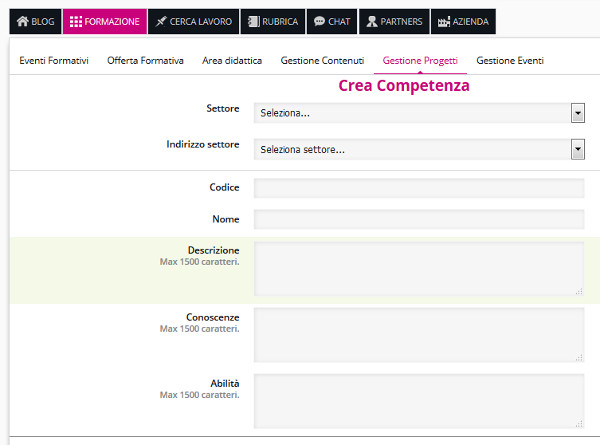
Successivamente, dopo avere inserito tutte le COMPETENZE, si può creare il PROGETTO DI FORMAZIONE, procedendo nel modo seguente:
1) Selezionare l'Area Formazione
2) Cliccare sulla voce Gestione Progetti
3) Scegliere la voce Progetti
L'immagine seguente, mostra la sezione PROGETTI.
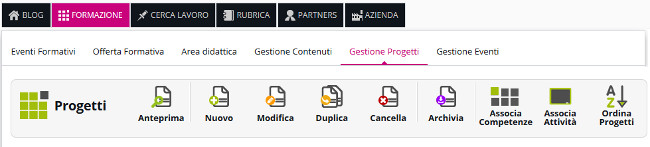
Per inserire un PROGETTO DI FORMAZIONE, bisogna inserire le segueti informazioni:
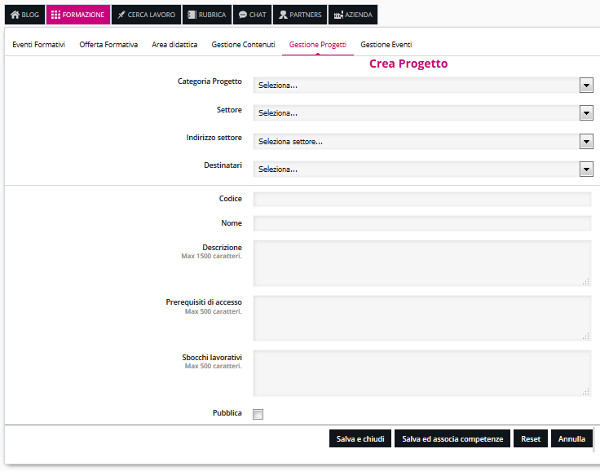
Successivamente si possono associare al PROGETTO DI FORMAZIONE le COMPETENZE aggiunte, come mostra l'immagine seguente:
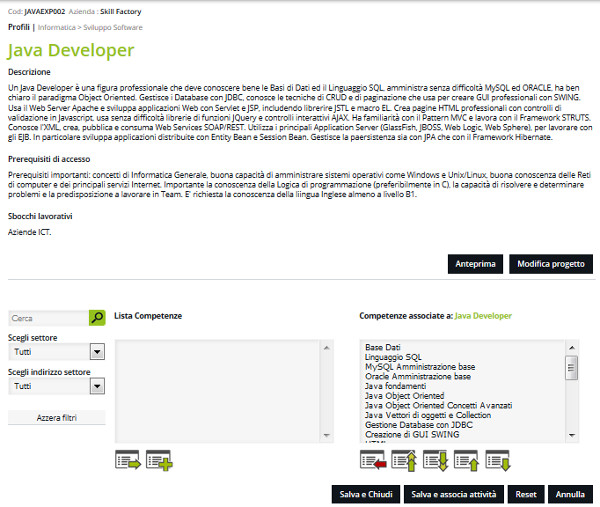
Cliccando sul pulsante ANTEPRIMA, si otterrà il risultato seguente:
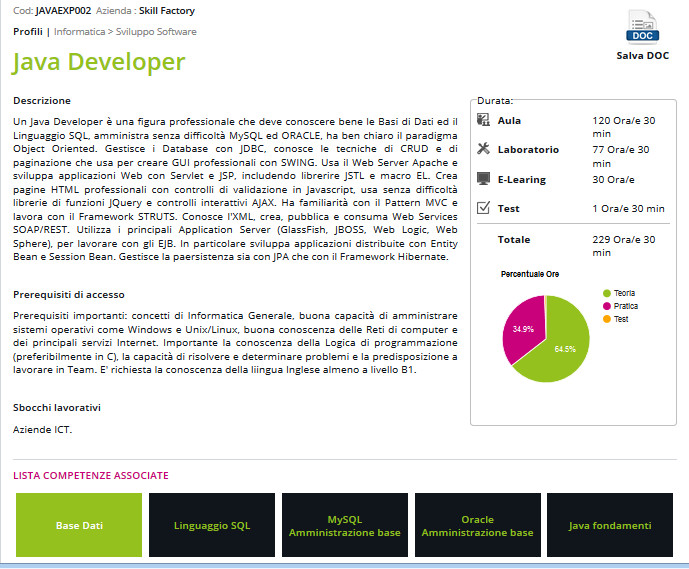
Tutti i PROGETTI DI FORMAZIONE pubblicati, sono visibili nella sezione OFFERTA FORMATIVA, come mostra l'immagine seguente:
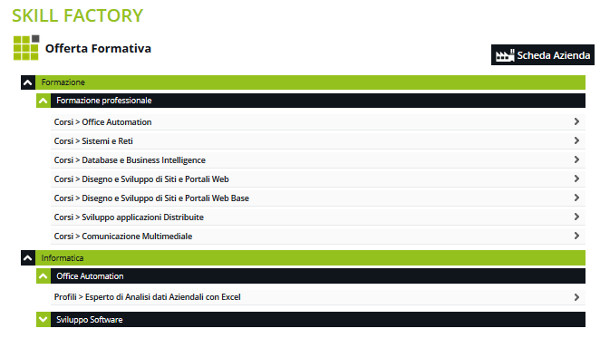
Nella prossima lezione vedrete in che modo il Training Manager associa al PROGETTO DI FORMAZIONE le ATTIVITA' DIDATTICHE con i CONTENUTI ed i TEST.
Excel delle Meraviglie Lezione 6 - Come creare uno Scadenziario Clienti
![]() Gino Visciano |
Gino Visciano |
 Skill Factory - 01/04/2016 22:31:27 | in Tutorials
Skill Factory - 01/04/2016 22:31:27 | in Tutorials
Benvenuti alla sesta lezione, nella lezione precedente avete visto le funzioni che servono per creare uno Scadenziario per tenere sotto controllo le fatture dei Clienti. In questa lezione utilizzerete le funzioni per creare il modello.
Per iniziare inserite i titoli delle colonne del modello, come indicato nell'immagine seguente, seccessivamente selezionateli e centrateli orizzontalmente e verticalmente, utilizzando le icone  .
.
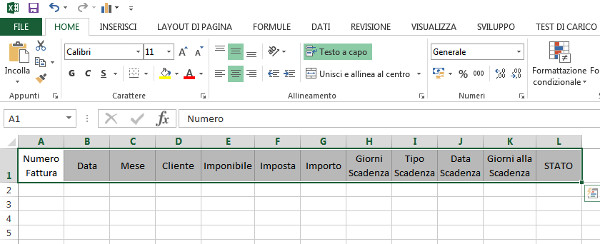
Mantenendo la selezione attiva, impostate lo sfondo di colore blu e il carattere di colore bianco, utilizzando le icone  .
.
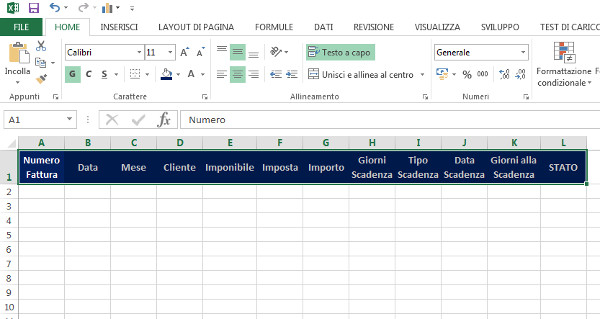
Per ottenere il mese della fattura inserita dovete utilizzare la funzione MESE(DATA), indicando come data il riferimento della cella B2, dove verrà inserita la data della fattura, come mostra l'immagine seguente. La funzione SE è importante per evitare di calcolare il mese se la data della fattura non è stata inserita, ovvero se la cella è vuota. Per controllare se una cella è vuota basta verificare se il suo contenuto è uguale a zero.
La funzione SE si comporta nel modo seguente:
SE B2=0 (Data fattura non inserita) allora visualizza 0 nella cella C2, altrimenti calcola il mese e visualizzalo nella cella C2. Il riferimento C2 corrisponde al punto dove viene scritta la funzione SE.

Per calcolare l'IMPOSTA=IMPONIBILE*0,22, inserite nella cella F2 la formula =E2*0,22, come mostra l'immagine seguente:
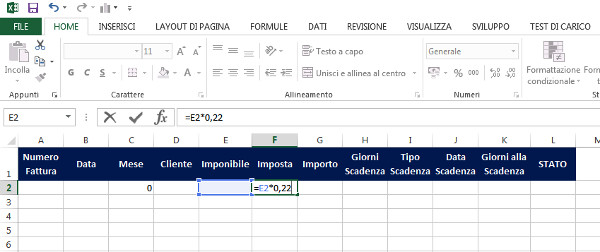
Per calcolare l'IMPORTO=IMPONIBILE+IMPOSTA, inserite nella cella G2 la formula =E2+F2, come mostra l'immagine seguente:
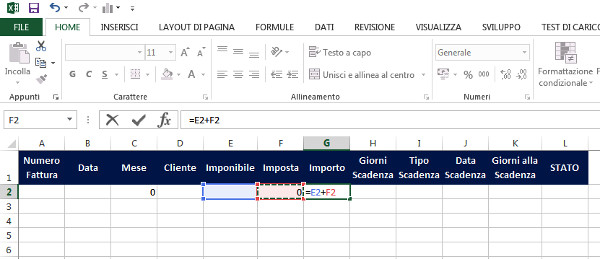
Per calcolare la Data di scadenza della fattura bisogna verificare i seguenti casi:
1) Se il Tipo di Scadenza è DF=Data Fatura, per calcolare la Data di scadenza dovete usare la funzione DATA.MESE(DATA,MESI);
2) Se il Tipo di Scadenza è DFFM=Data Fattura Fine Mese, per calcolare la Data di scadenza dovete usare la funzione FINE.MESE(DATA,MESI).
Anche in questo caso l'argomento DATA corrisponde al riferimento B2, la cella dove verrà inserita la Data della Fattura, mentre l'argomento MESI=GIORNI SCADENZA/30, che corrisponde alla formula H2/30.
Quindi la funzione da inserire nella cella J2 per calcolare la Data di scadenza è la seguente:
=SE(I3=0;0;SE(I3="DF";DATA.MESE(B3;H3/30);FINE.MESE(B3;H3/30)))
La funzione ha la seguente significato:
Se il Tipo Scadenza è vuoto (I3=0) allora visualizza 0 nella cella J3, altrimenti se il Tipo Scadenza è uguale a DF allora esegui la funzione per calcolare la Data di scadenza rispetto alla Data della Fattura e visualizza il risultato nella cella J3, altrimenti esegui la funzione per calcolare la Data di scadenza rispetto alla Data della Fattura, indicando la fine del mese di scadenza e visualizza il risultato nella cella J3,.
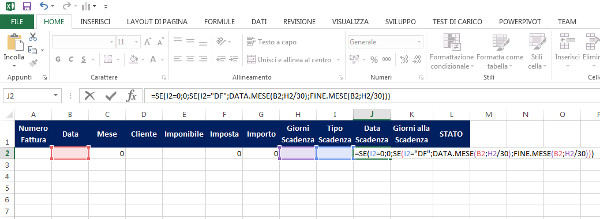
Per calcolare quanti giorni mancano alla scadenza della fattura, serve la Data odierna. Per inserire la Data odierna, inserite una riga vuota prima dei titoli e nella cella A1 scrivete la funzione =OGGI(), come mostra l'immagine seguente.
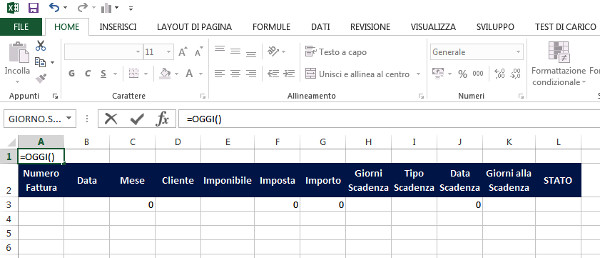
Il numero di giorni che mancano per la scadenza della fattura è dato dalla formula DATA SCADENZA-DATA ODIERNA, quindi nella cella K2 dovete inserire la funzione =SE(J3=0;0;J3-$A$1), dove J3 corrisponde alla Data di scadenza e $A$1 è il riferimento assoluto dellla Data odierna. Attenzione il riferimento assoluto è importante per evitare che cambino i riferimenti della Data odierna nel caso in cui copiate la funzione in un altra posizione. L'immagine seguente mostra in che modo inserire la funzione per calcolare il numero di giorni che mancano per la scadenza della fattura:
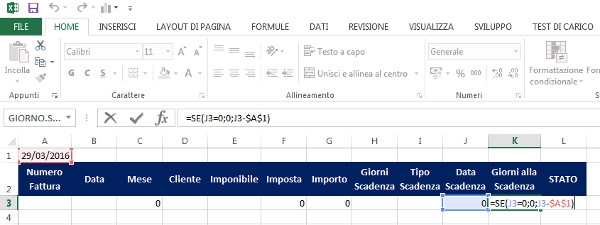
Conoscendo il numero di giorni che mancano per la scadenza della fattura, potete anche caloclare lo Stato della fattura.
Gli Stati possibili sono 3:
1) Non si deve visualizzare nulla nella cella L3 se non è stato inserito un tipo di scadenza oppure mancano più di 5 giorni per la scadenza.
2) Nella cella L3 si deve visualizzare il messaggio "In Scadenza", se mancano per la scadenza da 1 a 5 giorni.
3) Nella cella L3 si deve visualizzare il messaggio "Scaduta", se la fattura è scaduta.
La funzione da inserire nella cella L3 per calcolare lo Stato della fattura è la seguente:
=SE(O(I3=0;K3>5);"";SE(E(K3>0;K3<=5);"In Scadenza";"Scaduta"))
Attenzione il messaggio "" significa non visualizzare nulla nella cella J3.
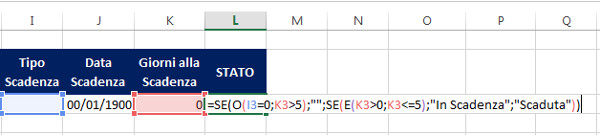
Adesso impostate per le celle indicate i seguenti formati cella:
J3 = Formato cella tipo Data
K3= Formato cella numeri negativi di colore rosso
L'immagine seguente mostra come impostare i formati cella una volta che vi siete posizionati sulle rispettive celle:
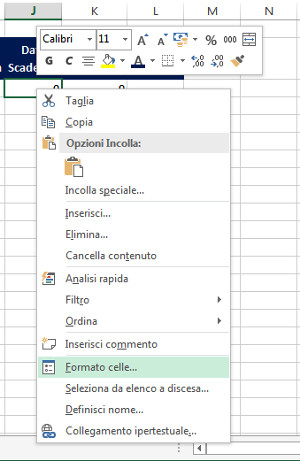
1) Formato cella tipo data:
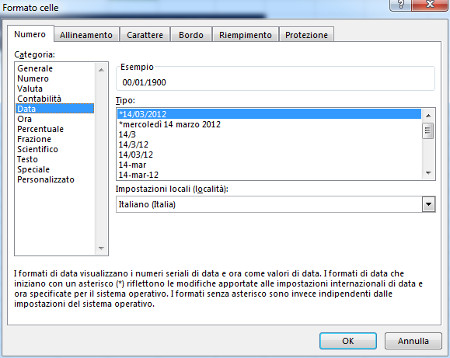
2) Formato cella numeri negativi di colore rosso
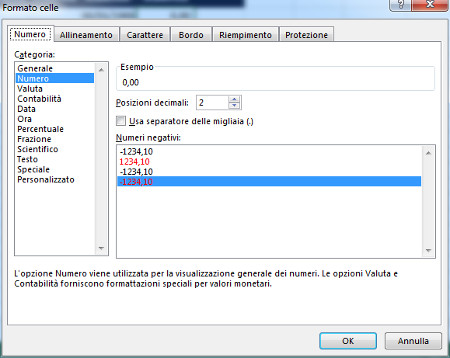
Infine per concludere la lezione, fate le seguenti operazioni:
1) Copiate la riga 3 che contiene le formule e le funzioni un numero di volte sufficiente per contenere tutte le funzioni che immaginate inserire nello Scadenziario, ad esempio copiate fino alla riga 102 se immaginate d'inserire 100 fatture;
2) Eliminate la visualizzazione degli zeri, nel modo seguente:
File, Opzioni, Impostazioni avanzate, portarsi nella sezione Opzioni di visualizzazione del foglio di lavoro, togliete la spunta alla voce - Visualizza zero nelle celle con valore zero;
3) Salvate il modello con il nome Modello Scadenzario Clienti.
Per iniziare a lavorare non dimenticate di eseguire i passaggi seguenti:
1) Aprite il Modello Scadenzario Clienti, vuoto, senza fatture;
2) Salvatelo con un nome diverso;
3) Procedete con l'inserimento delle fatture.
<< Lezione precedente Lezione successiva >>
T U T O R I A L S S U G G E R I T I
Excel delle Meraviglie Lezione 5 - Come creare uno Scadenziario Clienti
![]() Gino Visciano |
Gino Visciano |
 Skill Factory - 27/03/2016 18:46:27 | in Tutorials
Skill Factory - 27/03/2016 18:46:27 | in Tutorials
Benvenuti alla quinta lezione, da questa lezione in poi imparerete a creare e gestire uno Scadenziario per tenere sotto controllo le fatture dei Clienti.
Il modello che creerete permetterà di calcolare automaticamente l'imposta, l'importo e la data di scadenza delle fatture, inoltre indicherà quanti giorni mancano alla scadenza, segnalando se le fatture stanno per scadere oppure sono già scadute, come mostra l'immagine seguente:
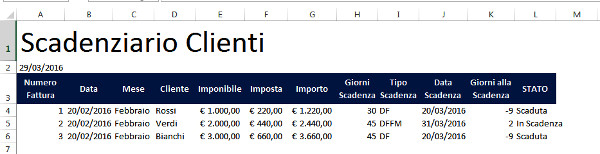
Per poter applicare al modello tutte le operazioni di ordinamento, di selezione e di raggruppamento utili per la gestione ed il calcolo dei subtotali, occorre organizzarlo sotto forma di database, in Excel un database è una tabelle con intestazione, senza né righe vuote, né colonne vuote
Per impostare il modello userete le seguenti funzioni:
1) =OGGI();
2) =DATA.MESE(DATA;MESE);
3) =FINE.MESE(DATA;MESE);
4) =MESE(DATA);
5) =CERCA.VERT(VALORE;TABELLA;INDICE);
6) =SE(CONDIZIONE;AZIONESEVERA;AZIONESEFALSA).
Funzione OGGI()
Questa funzione visualizza la data corrente nella cella in cui viene inserita. La userete per calcolare il numero di giorni che mancano per la scadenza di una fattura, applicando la formula Data Scadenza - Data Odierna.
Funzione DATA.MESE(DATA;MESE)
Questa funzione permette di calcolare la data di scadenza della fattura in base alla data della fattura ed i mesi indicati per la scadenza. La funzione richiede i seguenti argomenti: DATA=Data Fattura, MESE=Mesi di scadenza.
Ad esempio se la data della fattura 15/01/2016 e la scadenza è ad un mese, si ottiene:15/02/2016.
Userete questa funzione per calcolare la data di scadenza quando il tipo di scadenza è DF=Data Fattura.
Funzione FINE.MESE(DATA;MESE)
Questa funzione permette di calcolare la data di scadenza della fattura a fine mese, in base alla data della fattura ed i mesi indicati. La funzione richiede i seguenti argomenti: DATA=Data Fattura, MESE=Mesi di scadenza.
Ad esempio se la data della fattura 15/01/2016 e la scadenza è ad un mese, si ottiene:29/02/2016.
Userete questa funzione per calcolare la data di scadenza quando il tipo di scadenza è DFFM=Data Fattura Fine Mese.
Funzione MESE(DATA)
Questa funzione visualizza nella cella in cui viene inserita, il progressivo del mese della data indicata come argomento. Userete questa funzione per ottenere il mese di riferimento della fattura, fornendo come argomento la data della fattura.
Ad esempio se la data della fattura è 15/01/2016, il risultato è 1.
Userete questa funzione per ottenere il valore che serve alla funzione CERCA.VERT, descritta di seguito, per visualizzare il mese di riferimento della fattura.
Funzione CERCA.VERT(VALORE; TABELLA; INDICE)
Questa funzione cerca nella prima colonna a sinistra della TABELLA indicata come argomento e restituisce il valore della colonna che corrisponde al progressivo numerico indicato come INDICE, l'esempio seguente visualizza il mese dell'anno in base al progressivo fornito:
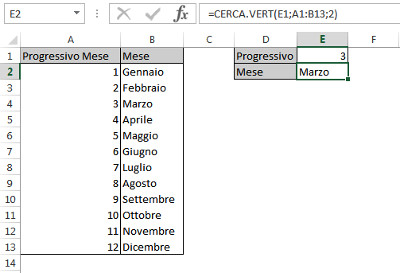
Userete questa funzione per visualizzare il mese di riferimento delle fattura inserite nello scadenziario.
Funzione SE(CONDIZIONE;AZIONESEVERA;AZIONESEFALSA)
La funzione SE permette di scegliere quale azione fare in una cella in base ad una condizione di scelta. Se la condizione è vera viene eseguita l'azione dopo il primo punto e virgola, se la condizione è falsa viene eseguita l'azione dopo il secondo punto e virgola.
La funzione SE può essere letta nel modo seguente: "Se la condizione è vera allora(;) esegui la prima azione, altrimenti(;) esegui la seconda azione".
Le azioni possono essere le seguenti:
a) Calcolo di una formula
b) Calcolo di una funzione
c) Inserimento di un valore numerico
d) Inserimento di un valore alfanumerico, attenzione questi valori vanno scritti tra virgolette, ad esempio: "Questo è un valore alfanumerico".
Una condizione permette di confrontare il contenuto di una cella con un valore qualsiasi, usando un operatore relazionale. I principali operatori relazionali sono i seguenti:
| Operatore relazionale | Tipo di controllo |
| = | uguale a |
| > | maggiore di |
| < | minore di |
| >= | maggiore o uguale a |
| <= | minore o uguale a |
| <> | diverso da |
Ad esempio se nella cella A1 c'è il valore 10 allora:
| Condizione | Esito |
| A1=10 | Vero |
| A1>10 | Falso |
| A1<=10 | Vero |
| A1<>5 | Vero |
| A1>5 | Vero |
| A1>=11 | Falso |
Attenzione se nella cella è stato inserito un valore alfanumerico, nella condizione il valore da confrontare va scritto tra virgolette, ad esempio se nella cella A1 è stato inserito il valore Rossi, allora:
| Condizione | Esito |
| A1="Pippo" | Falso |
| A1="Rossi" | Vero |
| A1<="S" | Vero |
Spesso per fare delle scelte occorre verificare più condizioni contemporaneamente. In questi casi, per controllare più condizioni insieme, bisogna usare gli operatori logici AND, OR e NOT. Di seguito vediamo alcuni esempi per capire come si usano in genere gli operatori logici, successivamente vedrete come si applicano in Excel.
1) Qual è il controllo da fare per vedere se in A1 è stato inserito un valore compreso tra 5 e 10, inclusi gli estremi:
A1>=5 AND A1<=10
Ricordate che quando si usa l'operatore logico AND per ottenere un risultato VERO, devono essere vere tutte le condizioni.
2) Qual è il controllo da fare per vedere se in A1 è stato inserito uno dei valori seguenti, Milano o Roma o Napoli:
A1="Milano" OR A1="Roma" OR A1="Napoli"
Ricordate che quando si usa l'operatore logico OR per ottenere un risultato VERO, basta che sia vera una sola condizioni.
3) Qual è il controllo da fare per vedere se il valore inserito in A1 e diverso da Roma. In questo caso le soluzioni possono essere due:
A) A1<>"Roma";
B) NOT A1="Roma"
L'operatore logico NOT inverte l'esito della condizione a cui viene associato, nel nostro esempio se in A1 c'è Roma allora A1="Roma" da come esito VERO, il NOT lo inverte, quindi l'esito è FALSO.
In Excel, gli operatori logici AND, OR e NOT, corrispondono alle funzioni E(), O() e NON(), vediamo come si usano facendo riferimento agli esempi appena visti:
| Esempio | Condizione | Condizione Excel |
| 1 | A1>=5 AND A1<=10 | E(A1>=5 ; A1<=10) |
| 2 | A1="Milano" OR A1="Roma" OR A1="Napoli" | O(A1="Milano" ; A1="Roma" ; A1="Napoli") |
| 3 | NOT A1="Roma" | NON(A1="Roma") |
Userete la funzione SE, soprattutto per eseguire calcoli oppure funzioni solo quando è necessario.
Nella prossima lezione userete le funzioni viste in questa lezione per completare lo Scadenziario Clienti.
<< Lezione precedente Lezione successiva >>
T U T O R I A L S S U G G E R I T I
APP Mania Lezione 7
![]() Gino Visciano |
Gino Visciano |
 Skill Factory - 26/03/2016 09:02:12 | in Tutorials
Skill Factory - 26/03/2016 09:02:12 | in Tutorials
Benvenuti alla settima lezione, nella lezione precedente avete imparato a gestire la persistenza dei dati, ovvero come morizzare in modo permanentemente i dati sul dispositivo attraverso l'utilizzo del componente TinyDB.
In questa nuova lezione completerete l'AppContatti aggiungendo le notifiche per confermare le operazioni di modifica e cancellazione.
Il Notifier è un NON-VISIBLE-COMPONENT, trascinandolo nello schermo dell'applicazione si posiziona nella parte bassa, come mostra l'immagine seguente:
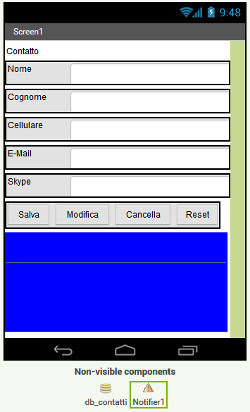
Selezionate il bottone RENAME e rinominate il componente con il nome notifiche, come mostra l'immagine seguente:
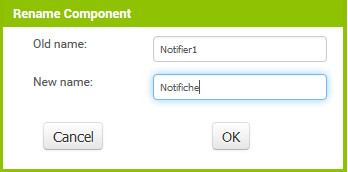
Per gestire la conferma della modifica oppure della cancellazione, userete una finestra di dialogo per visualizzare il messaggio di scelta e i bottoni SI/NO.
Per creare la finestra di dialogo serve il Blocco ShowChooseDialog, lo trovate nell'area Blocks, cliccando sul nome del componente notifiche, come mostra l'immagine seguente:
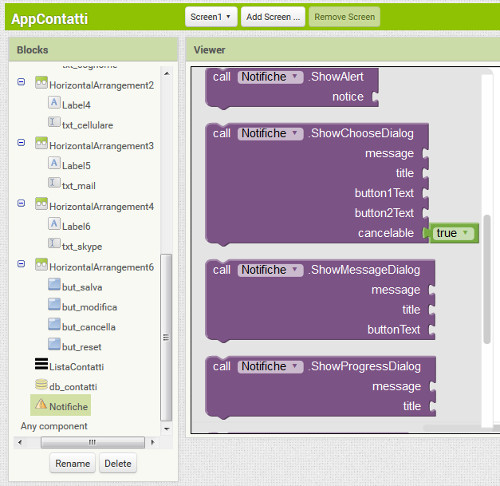
Dopo che avete aggiunto il blocco all'applicazione, aggiungete le informazioni da visualizzare nella finestra di dialogo, come mostra l'immagine seguente:
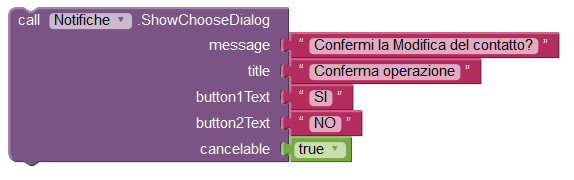
Per visualizzare la finestra di dialogo appena creata, la dovete aggiungere al Blocco Click del bottone but_modifica, come mostra l'immagine seguente:
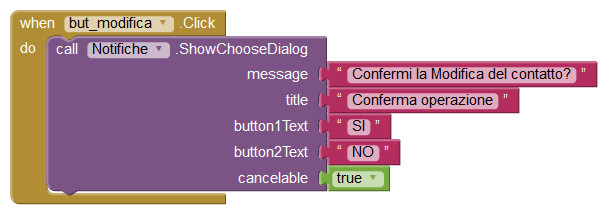
Per gestire la scelta avete bisogno di due blocchi:
1) Blocco AfterChoosing: si attiva quando si clicca sul bottone SI oppure NO della finestra di dialogo Notifiche, lo potete usare per eseguire le oprazioni di modifica se si sceglie SI.
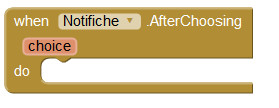
L'opzione CHOICE del Blocco AfterChoosing, serve per ottenere i blocchi:
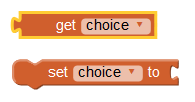
Il Blocco get, fornisce il valore della scelta fatta, quello set permette di impostare il valore della scelta. Per ottenere i due blocchi basta posizionarsi con il mouse sull''opzione CHOICE.
2) Blocco if: si tratta di un blocco di flusso di tipo condizionale che permette di decidere cosa fare in base ad una condizione (scelta). Se la condizione esaminata è vera, vengono eseguiti tutti i blocchi presenti nella sezione then, altrimenti non viene fatto nulla.
Questo blocco lo trovate a sinistra dell'area Blocks, nella categoria Control.
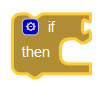
Una condizione serve per verificare il contenuto di una variabile. Per fare questo tipo di operazione, si usano gli operatori relazionali indicati di seguito, che permettono di applicare i seguenti controlli:
| Operatore relazionale | Tipo di controllo |
| = | uguale a |
| > | maggiore di |
| < | minore di |
| >= | maggiore o uguale a |
| <= | minore o uguale a |
| != | diverso da |
Per impostare una condizione dovete usare il seguente blocco della categoria Math:
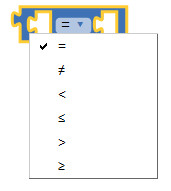
Il Blocco if nel nostro caso serve perché se la scelta è SI, bisogna modificare il contatto, altrimenti non si deve fare nulla. L'immagine seguente mostra come dovete impostare il Blocco if:
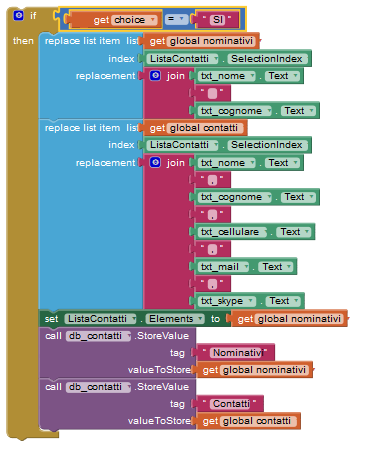
Infine dovete inserire il Blocco if, all'interno del Blocco AfterChoosing, come mostra l'immagine seguente:
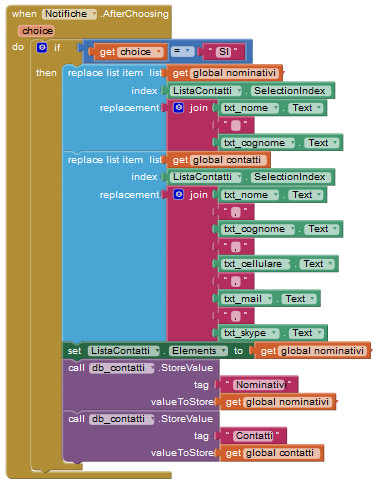
Per completare l'applicazione AppContatti, seguendo gli stessi passaggi fatti per la modifica, aggiungete una nuova notifica all'appliazione, chiamatela notifiche1 ed associatela al bottone but_cancella.
Successivamente lanciate l'emulatore e testate l'applicazione, l'immagine seguente mostra la notifica che appare quando si modifica un contatto:
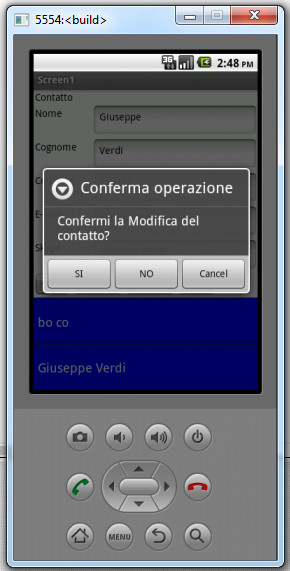
<< Lezione precedente Lezione successiva >>
T U T O R I A L S S U G G E R I T I
Ricominciamo ... dal linguaggio SQL Lezione 7
![]() Gino Visciano |
Gino Visciano |
 Skill Factory - 25/03/2016 13:21:50 | in Tutorials
Skill Factory - 25/03/2016 13:21:50 | in Tutorials
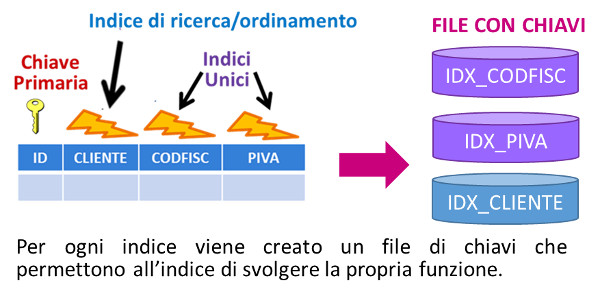 Benvenuti alla settima lezione, nella lezione precedente avete implementato il Database per gestire libri dati in prestito, utlizzando i comandi DDL del Linguaggio SQL, in questa lezione vedrete come si creano gli indici per rendere più performanti le riceche e gli ordinamenti e come si applicano i vincoli per evitare errori durante l'inserimento dei dati.
Benvenuti alla settima lezione, nella lezione precedente avete implementato il Database per gestire libri dati in prestito, utlizzando i comandi DDL del Linguaggio SQL, in questa lezione vedrete come si creano gli indici per rendere più performanti le riceche e gli ordinamenti e come si applicano i vincoli per evitare errori durante l'inserimento dei dati.
In genere gli indici usati per le ricerche sono associati ad una sola colonna e si chiamano semplici, mentre quelli per gli ordinamenti possono essere anche formati da più colonne e si chiamano composti.
Con il Linguaggio SQL per fare le ricerche si usano le Query (comandi DQL), ad esempio la Query seguente visualizza solo i lettori di Roma:
SELECT COGNOME, NOME FROM LETTORI WHERE CITTA='ROMA';
Se la colonna CITTA è indicizzata la risposta è più performante.
Le Query si usano anche per ordinare i dati delle tabelle, la Query seguente visualizza i libri ordinati per EDITORE:
SELECT EDITORE, TITOLO, AUTORE FROM LIBRI ORDER BY EDITORE';
Se la colonna EDITORE è indicizzata l'ordinamento viene fatto più velocemente.
Gli indici sono particolari tabelle formate da chiavi associate ai valori contenuti nelle colonne indicizzate, quando si fa una ricerca in una colonna a cui non è stato collegato un indice, la ricerca avviene in modo sequenziale, controllando uno ad uno tutti valori della colonna. Se invece alla colonna è associato un indice, la ricerca viene fatta molto velocemente nella tabella corrispondente all'indice, quando viene trovata la chiave associata al valore cercato, si ottiene il risultato.
Attenzione le tabelle degli indici occupano spazio nel Database e si aggiornano ogni volta che si aggiungono o modificano i dati delle tabelle a cui sono collegate. Per non stressare il DBMS dovete indicizzare solo le colonne interessate ad operazioni di ricerca oppure ordinamento.
Particolari tipi di indici, molto veloci, sono quelli cluster. In una tabella può esistere un solo indice di tipo cluster, perché in presenza di un indice di questo tipo i dati della tabella si organizzano in base alle chiavi dell'indice, mentre per quelli non cluster ciò non accade, come mostra l'immagine seguente:
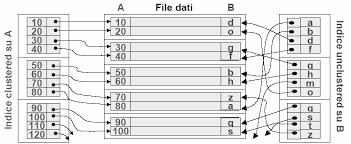
Un indice si crea con il seguente comando DDL:
CREATE INDEX NOME_INDICE ON NOME_TABELLA (NOME_COLONNA);
Attenzione, per evitare di assegnare agli indici nomi già esistenti, componente il nome utlizzando il prefisso idx, seguito dal nome della colonna e da quello della tabella a cui deve essere associato.
Ad esempio per associare un indice alla colonna cognome della tabella lettori potete utilizzare il comando seguente:
CREATE INDEX IDX_COGNOME_LETTORI ON LETTORI (COGNOME);
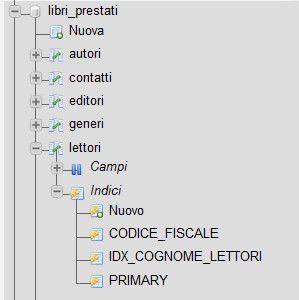
Invece per creare un indice composto per ordinare velocemente la tabella lettori per cognome e nome, potete utilizzare il comando seguente:
CREATE INDEX IDX_COGNOME_NOME_LETTORI ON LETTORI (COGNOME, NOME);
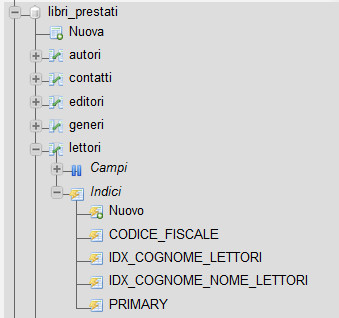
I vincoli sono particolari controlli che si possono associare alle colonne, servono per evitare operazioni incongruenti. Come avete già visto nelle lezioni precedenti i vincoli sono 5:
1) UNIQUE
2) PRIMARY KEY
3) FOREIGN KEY
4) NOT NULL
5) CHECK
alcuni di questi sono veri e propri indici, come ad esempio UNIQUE (indice unico) le PRIMARY KEY (chiavi primarie) e le FOREIGN KEY (chiavi esterne).
Con il comando seguente associate un indice unico di nome UNQ_CODICE_FISCALE_LETTORI alla colonna CODICE_FISCALE della tabella LETTORI, in questo modo nella colonna non si potranno inserire valori duplicati.
ALTER TABLE LETTORI ADD CONSTRAINT UNQ_CODICE_FISCALE_LETTORI UNIQUE(CODICE_FISCALE);
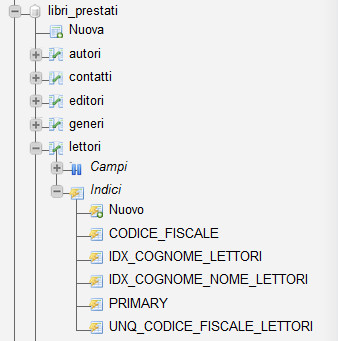
Adesso potete provare l'indice unico associato alla colonna CODICE_FISCALE della tabella LETTORI con l'esempio seguente:
1) Inserite nella tabella LETTORI un lettore con il comando SQL:
INSERT INTO LETTORI ( NOME, COGNOME, ETA, CODICE_FISCALE, TITOLO_DI_STUDIO, CITTA, SESSO)
VALUES ( 'MARIO', 'ROSSI', 30, 'MRIRSS86T30L345A', 'LAUREA','ROMA', 1 );

Per visulalizzare il contenuto della tabella LETTORI, usate il comando SQL:
SELECT * FROM LETTORI;
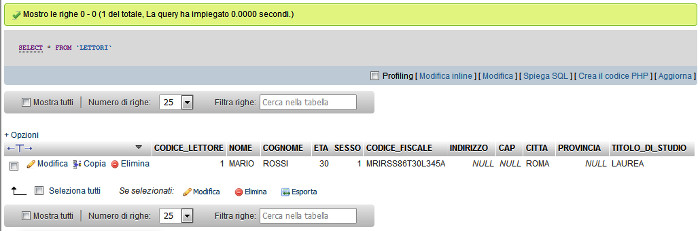
2) Adesso provate ad inserire nella tabella LETTORI un lettore, con lo stesso CODICE_FISCALE del LETTORE inserito al punto 1, con il comando SQL:
INSERT INTO LETTORI ( NOME, COGNOME, ETA, CODICE_FISCALE, TITOLO_DI_STUDIO, CITTA, SESSO)
VALUES ( 'FULVIO', 'GIALLI', 38, 'FLVGLL78F14L345H', 'DIPLOMA','NAPOLI', 1 );
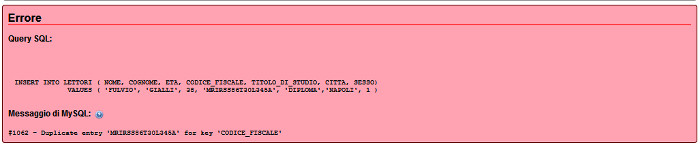
Con il comando seguete associate un vincolo check di nome CHK_CODICE_ISBN_LIBRI alla colonna CODICE_ISBN della tabella LIBRI, in questo modo il codice ISBN inserito nella colonna dovrà essere obbligatoriamente di 10 caratteri.
ALTER TABLE LIBRI ADD CONSTRAINT CHK_CODICE_ISBN_LIBRI CHECK(LENGTH(CODICE_ISBN)=10);
<< Lezione precedente Lezione successiva >>
T U T O R I A L S S U G G E R I T I





 Le Tue Aule
Le Tue Aule
 I Tuoi Gruppi
I Tuoi Gruppi
 Le Tue Selezioni
Le Tue Selezioni











