Skill Factory
Lista post > Excel delle Meraviglie Lezione 5 - Come creare uno Scadenziario Clienti
Excel delle Meraviglie Lezione 5 - Come creare uno Scadenziario Clienti
![]() Gino Visciano |
Gino Visciano |
 Skill Factory - 27/03/2016 18:46:27 | in Tutorials
Skill Factory - 27/03/2016 18:46:27 | in Tutorials
Benvenuti alla quinta lezione, da questa lezione in poi imparerete a creare e gestire uno Scadenziario per tenere sotto controllo le fatture dei Clienti.
Il modello che creerete permetterà di calcolare automaticamente l'imposta, l'importo e la data di scadenza delle fatture, inoltre indicherà quanti giorni mancano alla scadenza, segnalando se le fatture stanno per scadere oppure sono già scadute, come mostra l'immagine seguente:
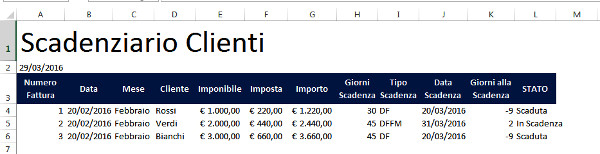
Per poter applicare al modello tutte le operazioni di ordinamento, di selezione e di raggruppamento utili per la gestione ed il calcolo dei subtotali, occorre organizzarlo sotto forma di database, in Excel un database è una tabelle con intestazione, senza né righe vuote, né colonne vuote
Per impostare il modello userete le seguenti funzioni:
1) =OGGI();
2) =DATA.MESE(DATA;MESE);
3) =FINE.MESE(DATA;MESE);
4) =MESE(DATA);
5) =CERCA.VERT(VALORE;TABELLA;INDICE);
6) =SE(CONDIZIONE;AZIONESEVERA;AZIONESEFALSA).
Funzione OGGI()
Questa funzione visualizza la data corrente nella cella in cui viene inserita. La userete per calcolare il numero di giorni che mancano per la scadenza di una fattura, applicando la formula Data Scadenza - Data Odierna.
Funzione DATA.MESE(DATA;MESE)
Questa funzione permette di calcolare la data di scadenza della fattura in base alla data della fattura ed i mesi indicati per la scadenza. La funzione richiede i seguenti argomenti: DATA=Data Fattura, MESE=Mesi di scadenza.
Ad esempio se la data della fattura 15/01/2016 e la scadenza è ad un mese, si ottiene:15/02/2016.
Userete questa funzione per calcolare la data di scadenza quando il tipo di scadenza è DF=Data Fattura.
Funzione FINE.MESE(DATA;MESE)
Questa funzione permette di calcolare la data di scadenza della fattura a fine mese, in base alla data della fattura ed i mesi indicati. La funzione richiede i seguenti argomenti: DATA=Data Fattura, MESE=Mesi di scadenza.
Ad esempio se la data della fattura 15/01/2016 e la scadenza è ad un mese, si ottiene:29/02/2016.
Userete questa funzione per calcolare la data di scadenza quando il tipo di scadenza è DFFM=Data Fattura Fine Mese.
Funzione MESE(DATA)
Questa funzione visualizza nella cella in cui viene inserita, il progressivo del mese della data indicata come argomento. Userete questa funzione per ottenere il mese di riferimento della fattura, fornendo come argomento la data della fattura.
Ad esempio se la data della fattura è 15/01/2016, il risultato è 1.
Userete questa funzione per ottenere il valore che serve alla funzione CERCA.VERT, descritta di seguito, per visualizzare il mese di riferimento della fattura.
Funzione CERCA.VERT(VALORE; TABELLA; INDICE)
Questa funzione cerca nella prima colonna a sinistra della TABELLA indicata come argomento e restituisce il valore della colonna che corrisponde al progressivo numerico indicato come INDICE, l'esempio seguente visualizza il mese dell'anno in base al progressivo fornito:
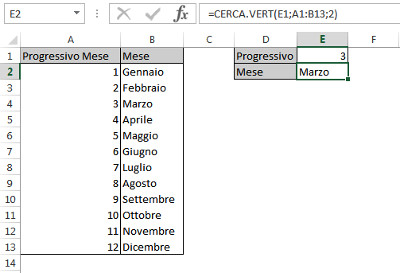
Userete questa funzione per visualizzare il mese di riferimento delle fattura inserite nello scadenziario.
Funzione SE(CONDIZIONE;AZIONESEVERA;AZIONESEFALSA)
La funzione SE permette di scegliere quale azione fare in una cella in base ad una condizione di scelta. Se la condizione è vera viene eseguita l'azione dopo il primo punto e virgola, se la condizione è falsa viene eseguita l'azione dopo il secondo punto e virgola.
La funzione SE può essere letta nel modo seguente: "Se la condizione è vera allora(;) esegui la prima azione, altrimenti(;) esegui la seconda azione".
Le azioni possono essere le seguenti:
a) Calcolo di una formula
b) Calcolo di una funzione
c) Inserimento di un valore numerico
d) Inserimento di un valore alfanumerico, attenzione questi valori vanno scritti tra virgolette, ad esempio: "Questo è un valore alfanumerico".
Una condizione permette di confrontare il contenuto di una cella con un valore qualsiasi, usando un operatore relazionale. I principali operatori relazionali sono i seguenti:
| Operatore relazionale | Tipo di controllo |
| = | uguale a |
| > | maggiore di |
| < | minore di |
| >= | maggiore o uguale a |
| <= | minore o uguale a |
| <> | diverso da |
Ad esempio se nella cella A1 c'è il valore 10 allora:
| Condizione | Esito |
| A1=10 | Vero |
| A1>10 | Falso |
| A1<=10 | Vero |
| A1<>5 | Vero |
| A1>5 | Vero |
| A1>=11 | Falso |
Attenzione se nella cella è stato inserito un valore alfanumerico, nella condizione il valore da confrontare va scritto tra virgolette, ad esempio se nella cella A1 è stato inserito il valore Rossi, allora:
| Condizione | Esito |
| A1="Pippo" | Falso |
| A1="Rossi" | Vero |
| A1<="S" | Vero |
Spesso per fare delle scelte occorre verificare più condizioni contemporaneamente. In questi casi, per controllare più condizioni insieme, bisogna usare gli operatori logici AND, OR e NOT. Di seguito vediamo alcuni esempi per capire come si usano in genere gli operatori logici, successivamente vedrete come si applicano in Excel.
1) Qual è il controllo da fare per vedere se in A1 è stato inserito un valore compreso tra 5 e 10, inclusi gli estremi:
A1>=5 AND A1<=10
Ricordate che quando si usa l'operatore logico AND per ottenere un risultato VERO, devono essere vere tutte le condizioni.
2) Qual è il controllo da fare per vedere se in A1 è stato inserito uno dei valori seguenti, Milano o Roma o Napoli:
A1="Milano" OR A1="Roma" OR A1="Napoli"
Ricordate che quando si usa l'operatore logico OR per ottenere un risultato VERO, basta che sia vera una sola condizioni.
3) Qual è il controllo da fare per vedere se il valore inserito in A1 e diverso da Roma. In questo caso le soluzioni possono essere due:
A) A1<>"Roma";
B) NOT A1="Roma"
L'operatore logico NOT inverte l'esito della condizione a cui viene associato, nel nostro esempio se in A1 c'è Roma allora A1="Roma" da come esito VERO, il NOT lo inverte, quindi l'esito è FALSO.
In Excel, gli operatori logici AND, OR e NOT, corrispondono alle funzioni E(), O() e NON(), vediamo come si usano facendo riferimento agli esempi appena visti:
| Esempio | Condizione | Condizione Excel |
| 1 | A1>=5 AND A1<=10 | E(A1>=5 ; A1<=10) |
| 2 | A1="Milano" OR A1="Roma" OR A1="Napoli" | O(A1="Milano" ; A1="Roma" ; A1="Napoli") |
| 3 | NOT A1="Roma" | NON(A1="Roma") |
Userete la funzione SE, soprattutto per eseguire calcoli oppure funzioni solo quando è necessario.
Nella prossima lezione userete le funzioni viste in questa lezione per completare lo Scadenziario Clienti.
<< Lezione precedente Lezione successiva >>
T U T O R I A L S S U G G E R I T I





 Le Tue Aule
Le Tue Aule
 I Tuoi Gruppi
I Tuoi Gruppi
 Le Tue Selezioni
Le Tue Selezioni



 Scheda Azienda
Scheda Azienda