Tutte le categorie
La geometria della tartaruga: "I Quadrilateri" - Lezione 2
![]() Gino Visciano |
Gino Visciano |
 Skill Factory - 20/03/2021 18:51:05 | in Tutorials
Skill Factory - 20/03/2021 18:51:05 | in Tutorials
Benvenuti alla seconda lezione di INFORMATEMATICA, l'argomento di questa nuova lezione sono i quadrilateri. Con l'aiuto della tartaruga Pitagora imparerete a disegnare quadrati, rombi, rettangoli e trapezi e a calcolare le loro principali informazioni geometriche.
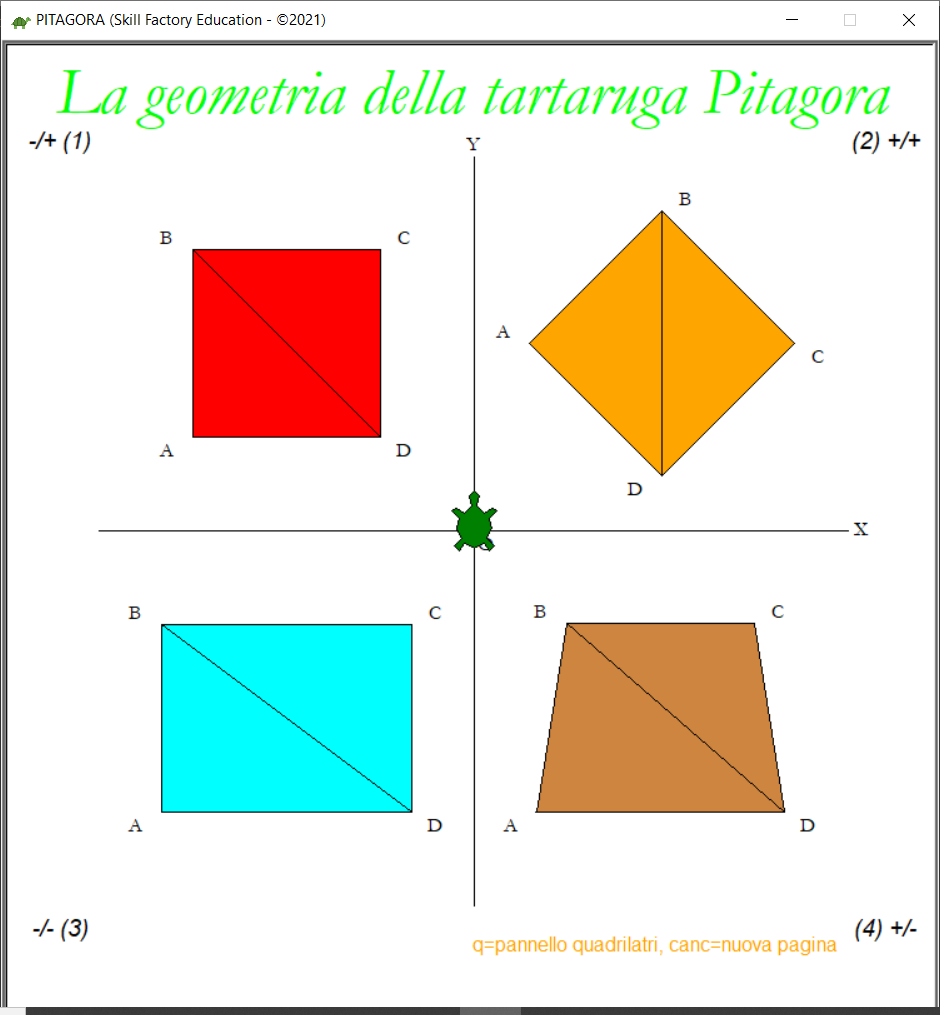
Per iniziare dovete creare il pannello di controllo dove inserire le informazioni che servono alla tartaruga Pitagora per disegnare il tipo di quadrilatero scelto.
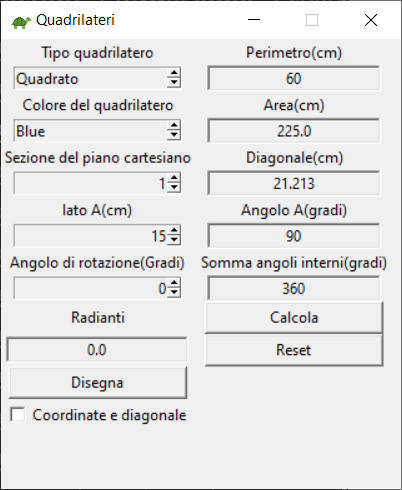
COME CREARE IL PANNELLO DI CONTROLLO PER DISEGNARE I QUATRILATERI
Per creare un'interfaccia grafica con Python dovete importare la libreria Tkinter con il comando seguente:
import tkinter as tk
Potete utilizzare l'alias tk per usare tutti i widget e le funzioni contenute all'interno di questa potente libreria grafica.
I widget più utilizzati sono: Label, Entry, Radiobutton, Checkbutton, Spinbox, Listbox, Button.
Per creare il pannello di controllo che servirà per disegnare i quadrilateri, utilizzeremo i seguenti widget: Label, Spinbox, Checkbutton, Button.
Potete creare la finestra che conterrà i widget con il comando seguente:
root = tk.Tk()
Ad esempio, il codice Python seguente vi permette di creare una finestra, larga 320 pixel ed alta 360 pixel, di disattivare il suo ridimensionamento ed impostare il titolo che apparirà in alto a sinistra:
root = tk.Tk()
root.geometry("320x360")
root.resizable(False,False)
root.title("Quadrilateri")
COME AGGIUNGERE I WIDGET ALLA FINESTRA TKINTER
Dopo la creazione della finestra tkinter, per aggiungere i widget che servono, li dovete prima creare e poi successivamente con le funzioni pack() oppure grid() li potete collegare.
La funzione pack() dispone i componenti in modo sequenziale, dall'alto verso il basso, permettendo di allinearli in alto, in basso, a sinistra e a destra, aggiungendo l'argomento side, come mostra l'esempio seguente:
root = Tk()
root.geometry('250x150')
button1 = Button(text="Left")
button1.pack(side = LEFT)
button2 = Button(text="Top")
button2.pack(side = TOP)
button3 = Button(text="Right")
button3.pack(side = RIGHT)
button4 = Button(text="Bottom")
button4.pack(side = BOTTOM)
root.mainloop()
La funzione grid() permette di disporre i componenti all'interno di una griglia, indicando la loro posizione attraverso la riga e la colonna.
L'esempio seguente mostra come potete aggiungere alla finestra root alcuni dei widget che vi servono:
root = tk.Tk()
root.geometry("320x360")
root.resizable(False,False)
root.title("Quadrilateri")
varTipo=tk.StringVar(root)
colore=tk.StringVar(root)
chkbt=tk.IntVar(root)
lbl_tipo=tk.Label(root,text="Tipo quadrilatero")
tipo=tk.Spinbox(root, values=["Quadrato", "Rombo", "Rettangolo", "Trapezio"], textvariable=varTipo, command=lambda: abilita_disabilita_controlli_pannello_quadrilateri(controlli_a,controlli_b), state="readonly")
lbl_colore=tk.Label(root,text="Colore del quadrilatero")
colore=tk.Spinbox(root,values=("None", "Blue", "Red", "Orange", "Green", "Yellow", "Violet", "Fuchsia", "Pink", "Deepskyblue", "Aqua", "Lightgreen", "Gold", "Peru", "Black", "Gray", "White"], textvariable=colore, state="readonly")
...
disegna = tk.Button(root, width=19, text ="Disegna", command = lambda:disegna_quadrilatero(varTipo.get(), int(rotazione.get()), int(lato_A.get()), int(lato_B.get()),colore.get(), int(sezione.get()), chkbt.get()))
coord_diag = tk.Checkbutton(root, text='Coordinate e diagonale',variable=chkbt,onvalue=1,offvalue=0)
...
lbl_tipo.grid(row=0,column=0)
tipo.grid(row=1,column=0)
lbl_colore.grid(row=2,column=0)
colore.grid(row=3,column=0)
disegna.grid(row=12,column=0)
coord_diag.grid(row=13,column=0)
...
root.mainloop()
Il comando root.mainloop() visualizza il pannello di controllo è si mette in ascolto degli eventi prodotti dagli utenti che usano l'interfaccia grafica.
Principalmente le azioni di un utente che sono associate ad un evento sono due: il click del mouse su un pulsante ed il cambiamento del contenuto di un widget, entrambi gli eventi possono essere associati all'esecuzione di una funzione con l'opzione command, come mostra il codice seguente:
disegna = tk.Button(root, width=19, text ="Disegna", command = lambda:disegna_quadrilatero(tipo.get(),int(rotazione.get()),int(lato_A.get()),int(lato_B.get()),colore.get(),int(sezione.get()),chkbt.get())),
quando l'utente clicca sul button disegna viene eseguita la funzione disegna_quadrilatero(...).
COME GESTIRE I VALORI ASSEGNATI AI WIDGET
Per gestire i valori contenuti nei widget di tipo input come ad esempio: Entry, Radiobutton, Checkbutton, Spinbox, Listbox, dovete associare il componente ad una variabile attraverso le opzioni textvariable o variable, come mostrano gli esempi seguenti:
Esempio 1
varTipo=tk.StringVar(root)
tipo=tk.Spinbox(root, values=["Quadrato", "Rombo", "Rettangolo", "Trapezio"], textvariable=varTipo, command=lambda: abilita_disabilita_controlli_pannello_quadrilateri(controlli_a,controlli_b), state="readonly")
Esempio 2
chkbt=tk.IntVar(root)
coord_diag = tk.Checkbutton(root, text='Coordinate e diagonale',variable=chkbt,onvalue=1,offvalue=0)
Le variabili varTipo e chkbt attraverso le opzioni textvariable e variable sono state associate ai widget tipo e coord_diag, in questo modo attraverso le due variabili potete leggere o assegnare un valore ai due componenti.
Per assegnare o leggere il valore di una variabile associata ad un widget dovete utilizzare le funzioni: set(valore) e get():
print(chkbt.get())
varTipo.set("Quadrato")
COME ELIMINARE UN WIDGET DA UNA FINESTRA TKINTER
Per eliminare un widget da una finestra Tkinter, dovete utilizzare la funzione pack_forget() se il componente è stato collegato con la funzione pack(), altrimenti dovete usare la funzione grid_forget(), come mostra l'esempio seguente:
tipo.grid_forget()
disegna.grid_forget()
Per eliminare velocemente tutti i widget di una finestra, potete aggiungere i loro indirizzi ad una lista ed utilizzare un ciclo for per eliminarli tutti con le funzioni grid_forget() oppure pack_forget(), come mostra la funzione seguente:
#Elimina controlli pannello quadrilateri
def elimina_controlli_pannello_quadrilateri(controlli_a,controlli_b):
for i in range(len(controlli_a)):
controlli_a[i].grid_forget()
for i in range(len(controlli_b)):
controlli_b[i].grid_forget()
Le liste controlli_a e controlli_b contengono i riferimenti a tutti i widget del pannello di controllo usato per gestire i quadrilateri:
lbl_tipo.grid(row=0,column=0)
controlli_a.append(lbl_tipo)
tipo.grid(row=1,column=0)
controlli_a.append(tipo)
lbl_colore.grid(row=2,column=0)
controlli_a.append(lbl_colore)
colore.grid(row=3,column=0)
controlli_a.append(colore)
lbl_sezione.grid(row=4,column=0)
controlli_a.append(lbl_sezione)
sezione.grid(row=5,column=0)
controlli_a.append(sezione)
lbl_lato_A.grid(row=6,column=0)
controlli_a.append(lbl_lato_A)
lato_A.grid(row=7,column=0)
controlli_a.append(lato_A)
LA GEOMETRIA DEL QUADRATO E DEL ROMBO
Il quadrato ed il rombo hanno le stesse caratteristiche geometriche, l'unica differenza è che il rombo ha un angolo di rotazione iniziale di 45 gradi.
Per disegnare entrambe le figure basta un solo lato:
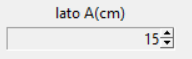
La diagonale di queste due figure geometriche si può calcolare applicando il teorema di pitagora.
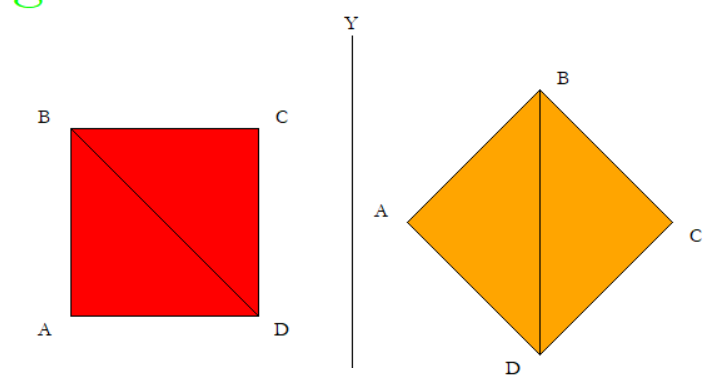
Il codice Python seguente mostra come calcolare la diagonale, il perimetro e l'area, sia del quadrato, sia del rombo:
#Importare la libreria math
import math
#Diagonale
d=round(math.sqrt(math.pow(lato_A,2)+math.pow(lato_A,2)),3)
#Perimetro
p=lato_A*4
#Area
a=math.pow(lato_A,2)
Il codice Python seguente mostra come aggiornare i dati dei widget, nel pannello di controllo:
#Visualizzazione delle informazioni geometriche calcolate nel pannello di controllo
perimetro.config(text=str(p))
area.config(text=str(a))
diagonale.config(text=str(d))
L'angolo alfa adiacente al vertice A, come mostra l'immagine, misura 90°:
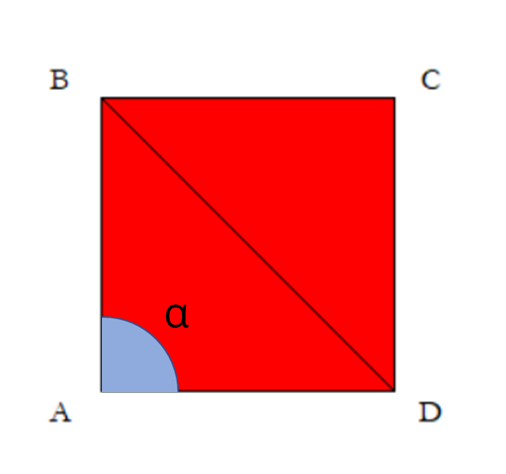
quindi la somma degli angoli interni del quadrato e del rombo corrisponde 360°.
#Angolo adiacente al vertice A
val_angolo_A=90
#Calcolo della somma degli angoli interni del quadrato e del rombo
val_angoli_somma=4*val_angolo_A
#Visualizzazione delle informazioni geometriche calcolate nel pannello di controllo
angolo_A.config(text=str(val_angolo_A))
angoli_somma.config(text=str(val_angoli_somma))
LA GEOMETRIA DEL RETTTANGOLO
Per disegnare un rettangolo occorrono due lati di lunghezza diversa, vi suggerisco di fare in modo che il lato_A sia quello minore ed il lato_B quello maggiore:
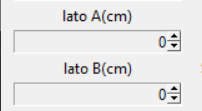
Anche in questo caso per calcolare la diagonale del rettangolo si può usare il teorema di pitagora.
Il codice Python seguente mostra come calcolare la diagonale, il perimetro e l'area, del rettangolo:
#Importare la libreria math
import math
#Diagonale
d=round(math.sqrt(math.pow(lato_A,2)+math.pow(lato_B,2)),3)
#Perimetro
p=(lato_A*2)+(lato_B*2)
#Area
a=lato_A*lato_B
#Visualizzazione delle informazioni geometriche calcolate nel pannello di controllo
perimetro.config(text=str(p))
area.config(text=str(a))
diagonale.config(text=str(d))
Anche nel rettangolo, l'angolo alfa adiacente al vertice A misura 90°:
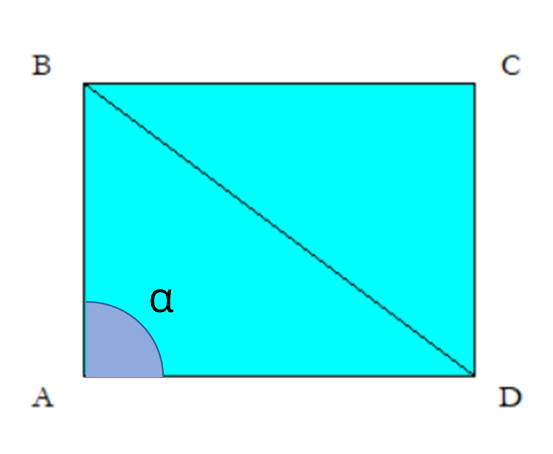
quindi la somma degli angoli interni del quadrato e del rombo corrisponde 360°.
#Angolo adiacente al vertice A
val_angolo_A=90
#Calcolo della somma degli angoli interni del rettangolo
val_angoli_somma=4*val_angolo_A
#Visualizzazione delle informazioni geometriche calcolate nel pannello di controllo
angolo_A.config(text=str(val_angolo_A))
angolo_B.config(text=str(val_angolo_B))
angoli_somma.config(text=str(val_angoli_somma))
LA GEOMETRIA DEL TRAPEZIO
Anche per disegnare un trapezio occorrono due lati di lunghezza diversa, vi suggerisco sempre di fare in modo che il lato_A sia quello minore ed il lato_B quello maggiore:
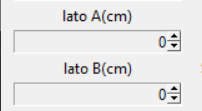
Il trapezio disegnato dalla tartaruga Pitagora è di tipo isoscele, con due lati obliqui uguali, come mostra l'immagine seguente:
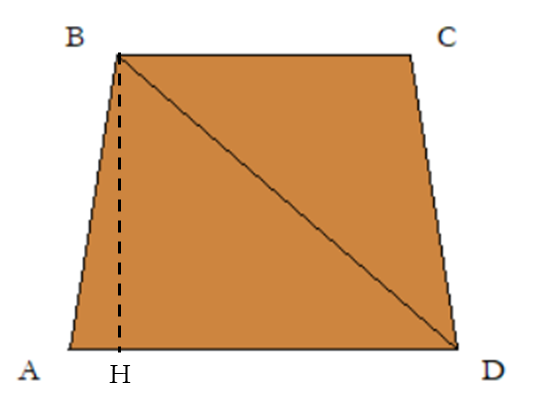
L'altezza BH corrisponde al lato_A, mentre la base HD del triangolo rettangolo bhd corrisponde al lato_A + AH, dove:
AH=(lato_B-lato_A)/2.
Per calcolare la diagonale del trapezio dovete applicare il teorema di pitagora ai cateti BH che corrisponde al lato_A e HD che corrisponde a lato_A+(lato_B-lato_A)/2, come mostra il codice Python seguente:
#Importare la libreria math
import math
#Diagonale
d=round(math.sqrt(math.pow(lato_A,2)+math.pow(lato_A+(lato_B-lato_A)/2,2)),3)
Per calcolare il perimetro del trapezio dovete prima calcolare la dimensione di uno dei lati obliqui, come mostra la formula seguente:
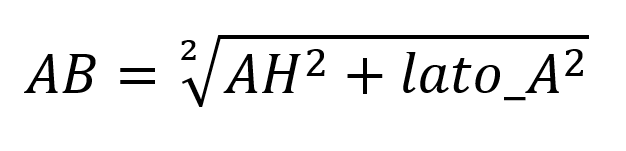
Il codice Python seguente vi permette di calcolare il perimetro del trapezio:
#Calcolo del lato obliquo
lo=round(math.sqrt(math.pow(lato_A,2)+math.pow((lato_B-lato_A)/2,2)),3)
#Perimetro
p=(lo*2)+lato_A+lato_B
Per calcolare l'area del trapezio dovete applicare la formula seguente:
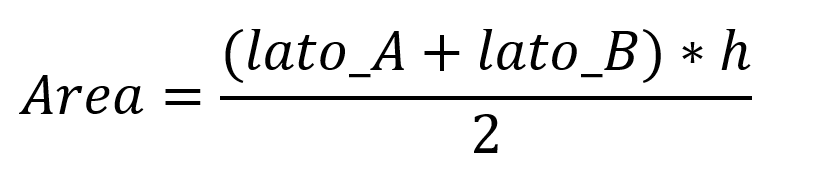
ll codice Python seguente mostra come calcolare l'area del trapezio:
#Area
a=((lato_A+lato_B)*lato_A)/2
Nel trapezio l'angolo alfa adiacente al vertice A è minore di 90° (acutangolo), perché i lati sono obliqui, ma la somma degli angoli interni continua ad essere uguale a 360°.
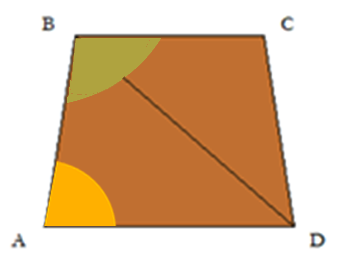
Per calcolare l'angolo alfa adiacente al vertice A dovete procedere come segue:
1) calcolare il seno dell'angolo alfa applicando la formula:
sin=lato_A/lato_Obliquo.
2) successivamente applicando la funzione inversa arcoseno si può ricavare la misura dell'angolo alfa in radianti.
3) per convertire i radianti in gradi applicare la funzione math.degrees(...).
Il codice Python seguente mostra come ottenere la misura espressa in gradi dell'angolo alfa, adiacente ad A:
#Angolo adiacente al vertice A
val_angolo_A=round(math.degrees(math.asin(lato_A/lo)),2)
L'angolo beta, adiacente al vertice B è maggiore di 90° (ottusangolo), per calcolarlo dovete fare due considerazioni:
1) il triangolo ABH è rettangolo, quindi l'angolo corrispondente al vertice H è di 90°.
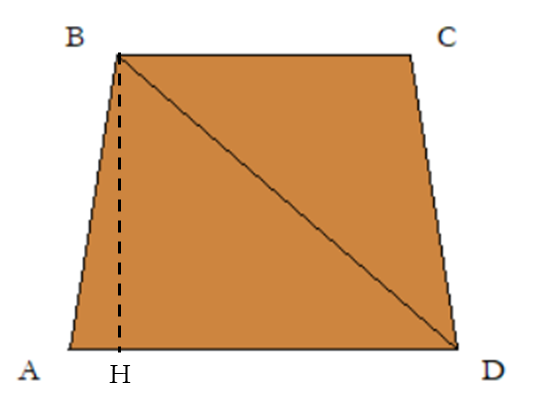
2) la somma degli angoli interni di un triangolo è uguale a 180°.
Quindi l'angolo beta può essere calcolato come segue:
Angolo_ABH=(180-angolo_alfa-90)
Angolo beta=Angolo_ABH+90=180-angolo_alfa-90+90=180-angolo_alfa.
Il codice Python seguente mostra come ottenere la misura espressa in gradi dell'angolo alfa e dell'angolo beta, in modo da calcolare la somma degli angoli interni del trapezio:
val_angolo_A=round(math.degrees(math.asin(lato_A/lo)),2)
val_angolo_B=round(180-val_angolo_A,2)
val_angoli_somma=2*val_angolo_A+2*val_angolo_B
Usate il codice Python seguente per aggiornare le label della finestra dei quadrilateri:
perimetro.config(text=str(p))
area.config(text=str(a))
diagonale.config(text=str(d))
lato_obliquo.config(text=str(lo))
angolo_A.config(text=str(val_angolo_A))
angolo_B.config(text=str(val_angolo_B))
angoli_somma.config(text=str(val_angoli_somma))
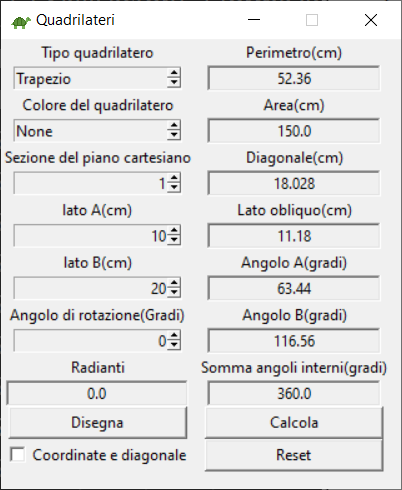
COME DISEGNARE I QUADRILATERI
Per disegnare il quadrilatero scelto dovete prima posizionare la tartaruga Pitagora al centro della sezione del piano cartesiano scelta, la struttura condizionale seguente permette di impostare le coordinate richieste:
#Disegna il quadrilatero al centro del piano cartesiano
if sezione==0:
cx=0
cy=0
#Disegna il quadrilatero in alto a sinistra del piano cartesiano
elif sezione==1:
cx=-150
cy=150
#Disegna il quadrilatero in alto a destra del piano cartesiano
elif sezione==2:
cx=150
cy=150
#Disegna il quadrilatero in basso a sinistra del piano cartesiano
elif sezione==3:
cx=-150
cy=-150
#Disegna il quadrilatero in basso a destra del piano cartesiano
else:
cx=150
cy=-150
Il codice Python seguente permette di posizionare e ruotare la tartaruga Pitagora, prima che inizia a disegnare il quadrilatero:
turtle.goto(cx,cy)
turtle.setheading(270)
turtle.right(rotazione)
Il valore della variabile rotazione, se diverso da zero, permette di ruotare il quadrilatero del numero di gradi indicato, come mostra l'immagine seguente:
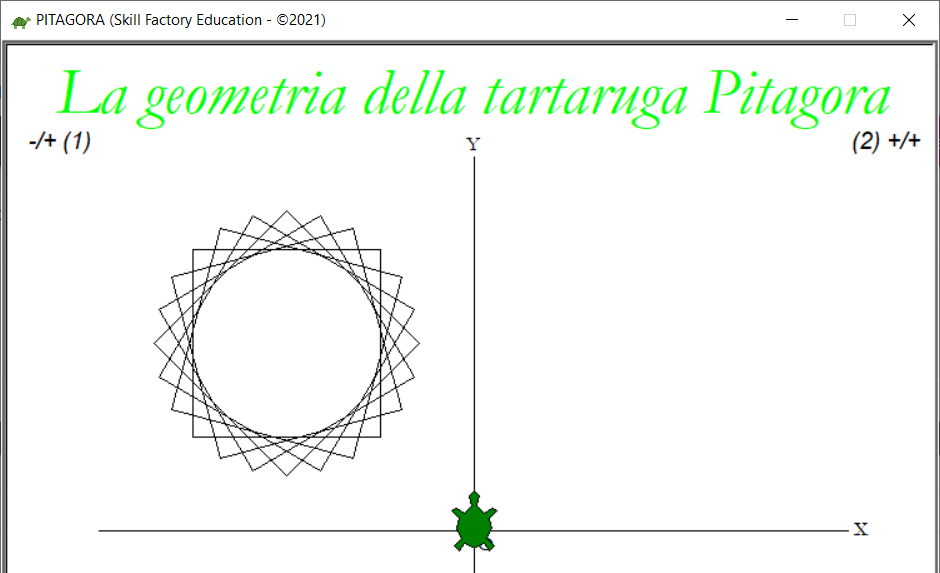
Nell'immagine lo stesso quadrato è stato disegnato più volte aggiungendo ogni volta una differenza di rotazione di 15°.
Nel codice Python allegato a questa lezione, nelle funzioni seguenti trovate il codice per disegnare i quadrilateri:
1) def disegna_quadrato_rombo(rotazione,lato_A,colore,sezione,coord_diag)
2) def disegna_rettangolo(rotazione,lato_A,lato_B,colore,sezione,coord_diag)
3) def disegna_trapezio(rotazione,lato_A,lato_B,colore,sezione,coord_diag).
COME DISEGNARE LE DIAGONALI E LE LETTERE DEI VERTICI
Per indicare alla tartaruga Pitagora di disegnare anche la diagonale e le lettere dei vertici dei quadrilateri, dovete selezionare il checbutton coordinate e diagonale.

Per memorizzare le posizioni necessarie per disegnare la diagonale e le lettere dei vertici dei quadrilateri, dovete creare un vettore di oggetti, del tipo seguente:
#Classe per memorizzare le coordinate delle figure geometriche
class MemorizzaCoordinate:
def __init__(self):
self.coordinate = []
def aggiungi(self,coordinata):
self.coordinate.append(coordinata)
def estrai(self):
posizione=self.coordinate[0]
del self.coordinate[0]
return posizione
def resetta(self):
self.coordinate.clear()
L'esempio seguente mostra come utilizzare la classe per memorizzare le posizioni necessarie e disegnare la diagonale e le lettere:
def disegna_rettangolo(rotazione,lato_A,lato_B,colore,sezione,coord_diag):
coordinateDiagonale=MemorizzaCoordinate()
coordinateLettere=MemorizzaCoordinate()
...
for x in range(2):
turtle.right(angoloRotazione)
coordinateLettere.aggiungi(turtle.pos())
turtle.forward(lato_A)
coordinateDiagonale.aggiungi(turtle.pos())
coordinateLettere.aggiungi(turtle.pos())
turtle.right(angoloRotazione)
turtle.forward(lato_B)
if colore!="None":
turtle.color(colore)
turtle.end_fill()
if coord_diag==1:
disegna_diagonale_lettere(cx,cy,coordinateDiagonale,coordinateLettere)
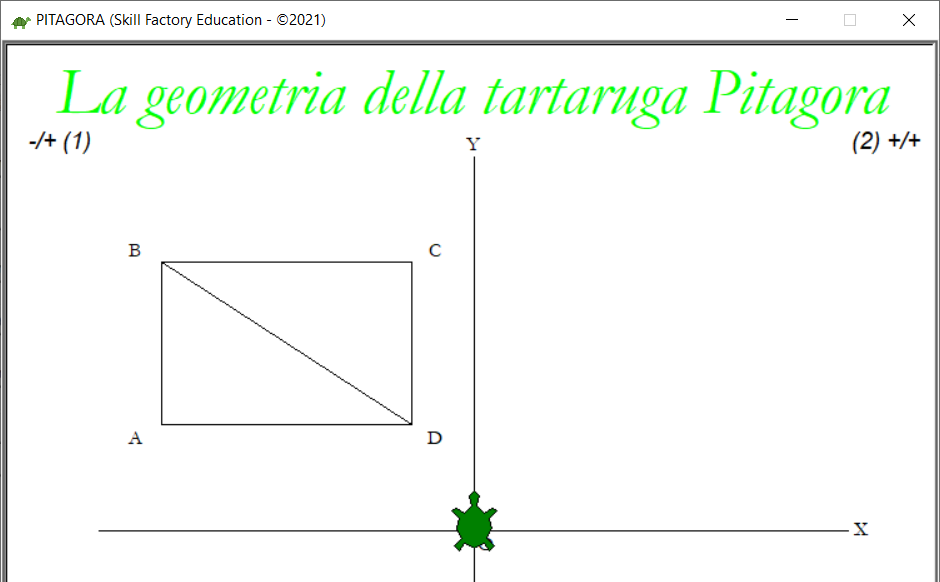
COME INSTALLARE ED ESEGUIRE L'APPLICAZIONE PITAGORA (VERSIONE 2)
Per eseguire l'applicazione Pitagora sul vostro computer, la dovete prima scaricare cliccando qui.
Dopo il download del file pitagora_v2.zip che contiene i file: pitagora_v2.py e tartaruga.png, sul disco c: create la cartella pitagora, ed estraete all'interno i due file.
Per eseguire l'applicazione, da prompt scrivete il comando: python pitagora_v2.py, come mostra l'immagine seguente:
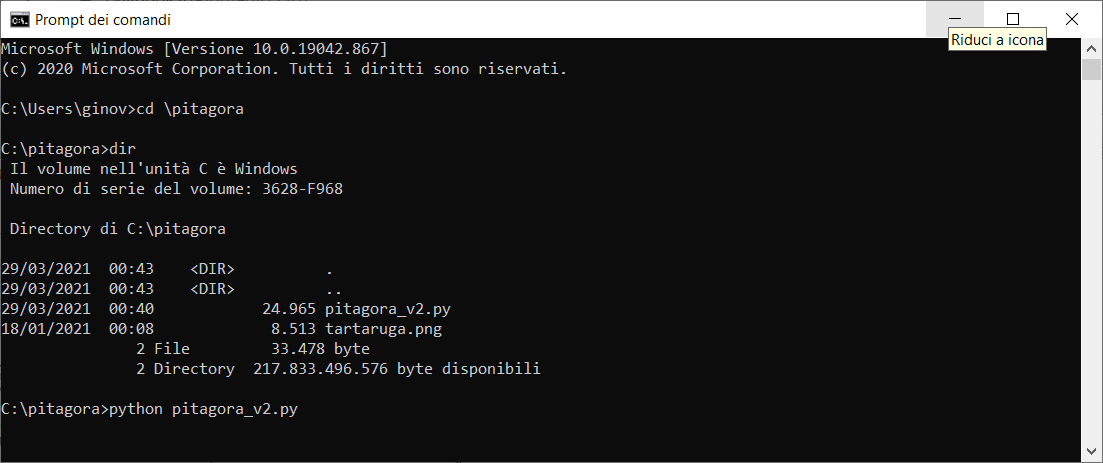
COME INSTALLARE PYTHON
Se non avete installato Python seguite i passaggi seguenti:
1) collegatevi al sito: https://www.python.org;
2) fate il download del file d'installazione;
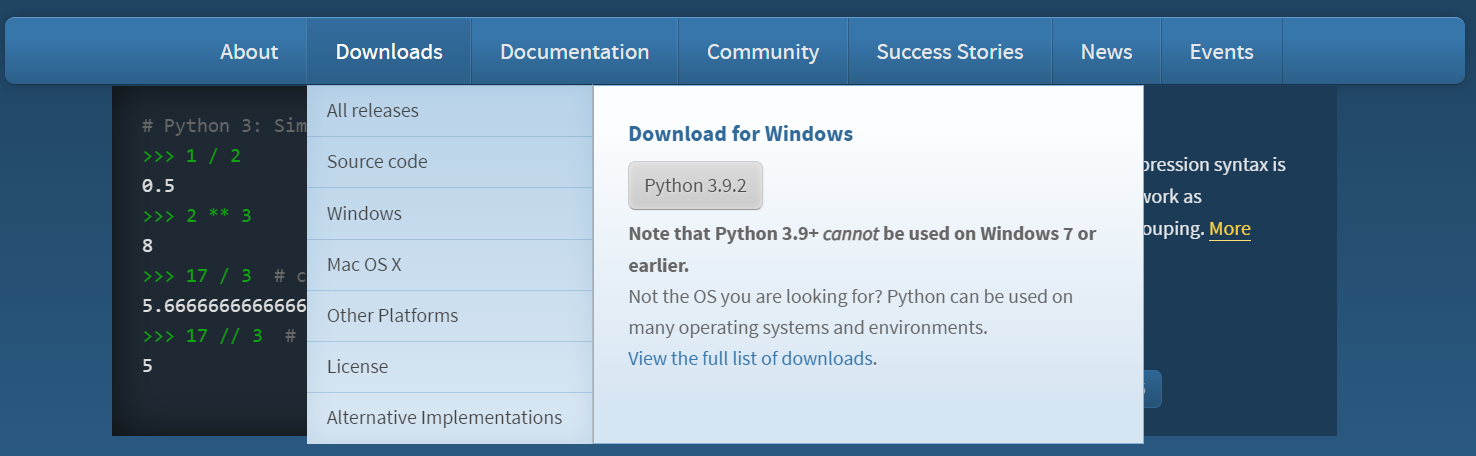
3) Successivamente per installare Python, eseguite il file python-x.x.x.exe, dove x.x.x. è la versione che state installando;
4) Durante l'installazione non dimenticate di spuntare la selezione:

altrimenti Python si avvierà solo partendo dalla cartella dove verrà installato.
Per far parte della nostra community registrati su www.skillbook.it.
T U T O R I A L S S U G G E R I T I
- TypeScript
- Impariamo Python giocando al "Solitario del ferroviere"
- Impariamo a programmare con JavaScript
- Laboratori di Logica di programmazione in C
- Introduzione alla Logica degli oggetti
- Ricominciamo ... dal Linguaggio SQL
- APP Mania
- Come sviluppare un Sito con Wordpress
- Excel delle meraviglie
EDUCATIONAL GAMING BOOK (EGB) "H2O"
 Nell'era dello SMART LEARNING e di PYTHON i libri non si scrivono, ma si sviluppano, in questo modo chi studia, può sperimentare ed apprendere contemporaneamente; un libro con queste caratteristiche lo possiamo definire un Educational Gaming Book (EGB).
Nell'era dello SMART LEARNING e di PYTHON i libri non si scrivono, ma si sviluppano, in questo modo chi studia, può sperimentare ed apprendere contemporaneamente; un libro con queste caratteristiche lo possiamo definire un Educational Gaming Book (EGB).
"H2O" è un EGB che descrive tutte le caratteristiche dell'acqua, la sostanza formata da molecole di H2O, che attraverso il suo ciclo di vita garantisce la sopravvivenza di tutti gli esseri viventi del Pianeta.
L'obiettivo dell'EGB è quello di far conoscere ai giovani le proprietà dell'acqua, sotto molti aspetti uniche, per sensibilizzarli a salvaguardare un bene comune e raro, indispensabile per la vita.
Per il DOWNLOAD di "H2O" clicca qui.
La geometria della tartaruga Pitagora: "Il piano cartesiano" - Lezione 1
![]() Gino Visciano |
Gino Visciano |
 Skill Factory - 16/01/2021 01:17:46 | in Tutorials
Skill Factory - 16/01/2021 01:17:46 | in Tutorials
Benvenuti alla prima lezione di INFORMATEMATICA, l'obiettivo di questa prima attività è quello d'introdurre il significato di geometria e di piano cartesiano.
Per spiegare questi due concetti astratti ci faremo aiutare da Pitagora, la tartaruga esperta di geometria che vi farà scoprire il mondo dei punti e delle figure geometriche.
Pitagora è una tartaruga che può essere programmata con il linguaggio Python che fa tutto quello che gli insegnate, per queste attività gli abbiamo spiegato la geometria analitica o geometria cartesiana, la scienza matematica che permette di misurare le figure geometriche disegnate su un piano cartesiano.

La parola geometria nasce dalla composizione di due parole geo="terra" e metria="misura" e significa "misurazione della terra", la possiamo definire la scienza matematica che studia la disposizione dei punti nello spazio che formano le figure.
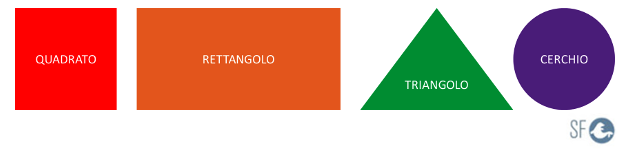
Lo spazio è l'ambiente che vi circonda in cui si trovano tutte le cose che vedete e con cui vi relazionate tutti i giorni.

Poiché lo spazio che ci circonda è troppo grande, al punto di sembrare infinito, in geometria per misurare le cose si usa uno spazio molto più piccolo: il "piano cartesiano".
Un piano cartesiano lo potete immaginare come una parte di spazio delimitata, di forma quadrata o rettangolare, divisa in quattro parti da due assi perpendicolari (ortogonali), che contiene i punti e le figure da misurare.
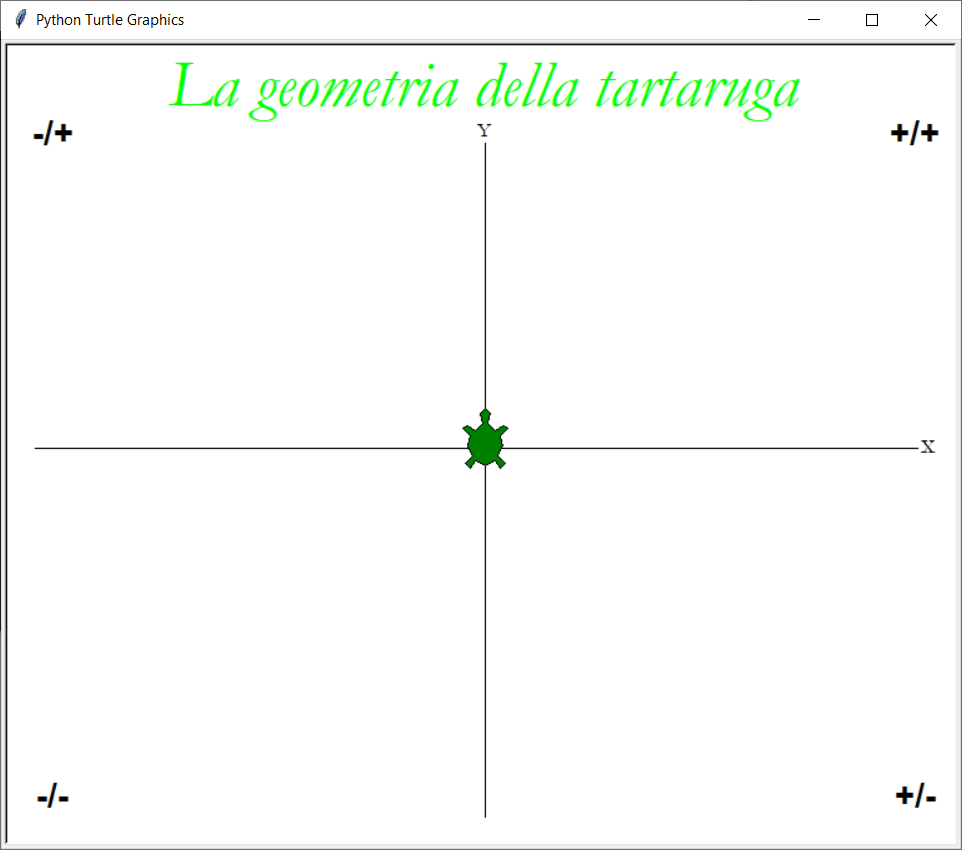
Il nome cartesiano è riferito al matematico francese Cartesio, nel 1637 fu uno dei primi ad utilizzarlo per effettuare misure geometriche.
L'asse verticale, indicato con la lettera Y, si chiama asse delle ordinate, mentre quello orizzontale, indicato con la lettera X, si chiama asse delle ascisse.
Il punto in cui i due assi s'incontrano (intersezione), si chiama origine e si indica con la lettera O.
I valori dell'asse delle ascisse X a sinistra dell'origine O sono negativi (-), quelli a destra invece sono positivi (+).
I valori dell'asse delle ordinate Y al di sopra dell'origine O sono positivi (+), quelli al di sotto invece sono negativi (-).
Per indicare la posizione di qualunque punto nel piano dovete usare sempre una coordinata X ed una Y, come indicato nell'immagine seguente:
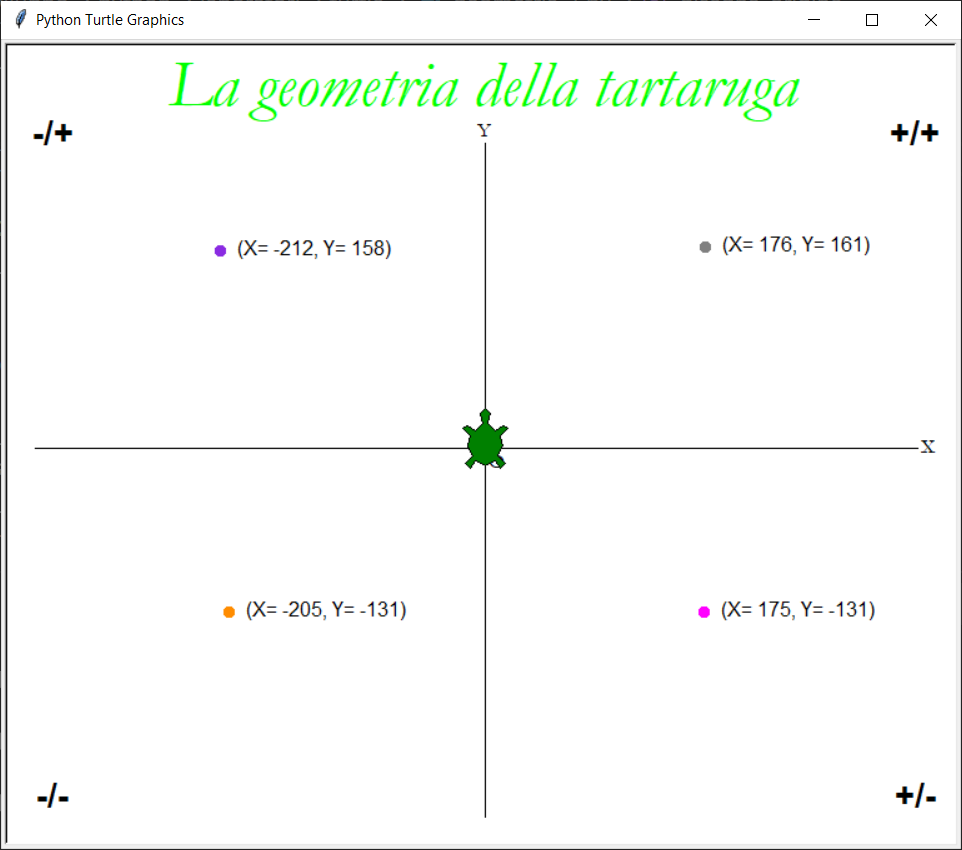
Le coordinate che indicano l'origine O sono (X=0, Y=0).
In questa prima versione la tartaruga Pitagora è stata programmata per indicare le coordinate X ed Y dei punti del piano su cui cliccate usando il puntatore del mouse, come indica l'immagine seguente:
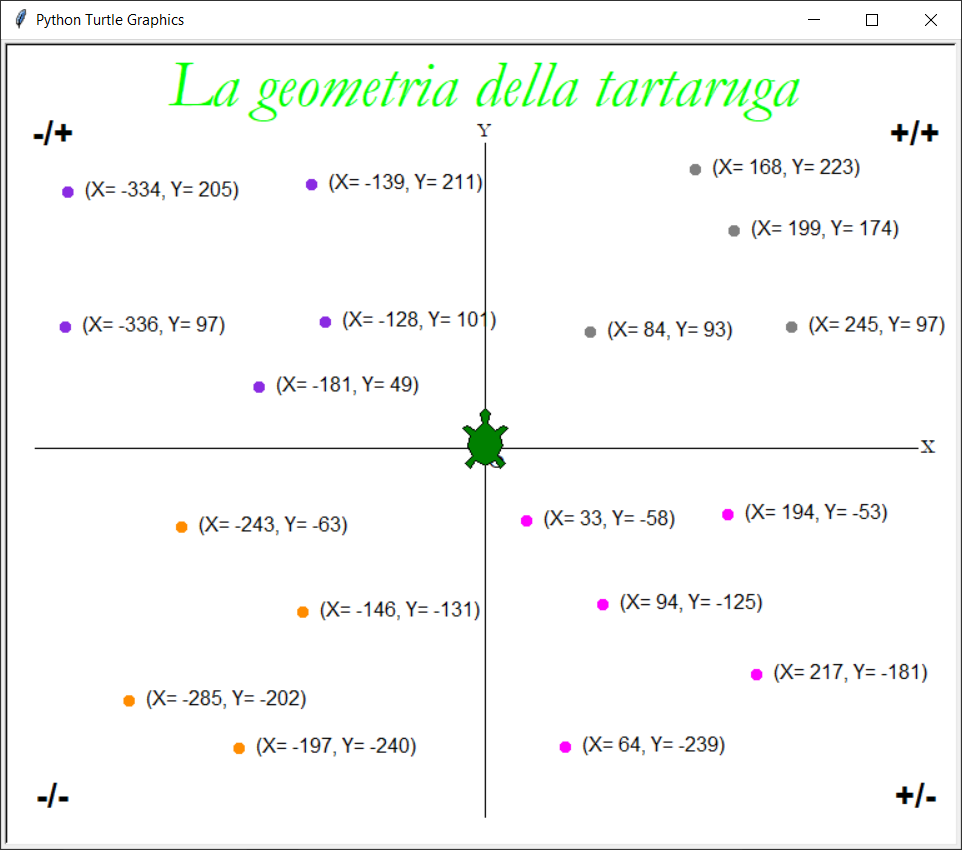
Per usare il programma dovete installare l'interprete Python, per il download del programma d'installazione cliccate qui.
Per leggere, modificare ed eseguire il programma pitagora_v1.py, vi suggerisco di usare l'IDE (Integrated Development Environment) Visual Studio Code, per il download del programma d'installazione cliccate qui.
Per maggiori informazioni su Python e Visual Studio Code, cliccate qui per scaricare la guida.
COME PROGRAMMARE LA TARTARUGA PITAGORA
1) Per utilizzare la tartaruga Pitagora in un programma Python, dovete importare il modulo turtle con il comando:
import turtle
2) Con i comandi seguenti potete impostare la forma della tartaruga, il colore, le dimensioni e la velocità di spostamento:
turtle.shape("turtle")
turtle.color("green")
turtle.shapesize(stretch_wid=2, stretch_len=2, outline=None)
turtle.speed(3)
3) Per impostare la dimensione della tartaruga potete anche usare il comando:
turtle.turtlesize(2)
4) Le forme di tartarughe possono essere le seguenti: "arrow", "turtle", "circle", "square", "triangle", "classic".

5) Per nascondere la tartaruga Pitagora usate il comando:
turtle.hideturtle()
6) Per mostrare la tartaruga Pitagora usate il comando:
turtle.showturtle()
7) La tartaruga Pitagora può ruotare sia in senso orario, sia in senso antiorario, ad esempio:
# Ruota la tartaruga di 60° in senso orario
turtle.rigth(60)
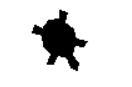
# Ruota la tartaruga di 60° in senso antiorario
turtle.left(60)
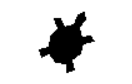
Il comando seguente vi permette d'impostare la direzione iniziale della tartaruga Pitagora:
turtle.setheading(90)
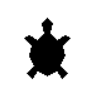
8) La tartaruga Pitagora quando si muove sul piano può disegnare, i comandi seguenti vi permettono di impostare lo stato della penna:
# Non disegna
turtle.penup()
# Disegna
turtle.pendown()
# Imposta il colore della penna
turtle.pencolor("black")
# Imposta lo spessore della punta della penna
turtle.pensize(10)
Nell'esempio seguente la tartaruga Pitagora disegna un segmento di colore rosso:
import turtle
turtle.shape("turtle")
turtle.turtlesize(2)
turtle.left(60)
turtle.pencolor("red")
turtle.pensize(5)
# Sposta la tartaruga Pitagora in avanti alla posizione 100
turtle.forward(100)
# Si mette in ascolto per verificare se l'utente esegue operazioni
turtle.mainloop()
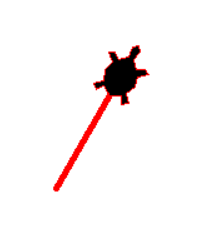
9) I comandi seguenti permettono di muovere la tartaruga Pitagora:
# Sposta la tartaruga in avanti della distanza indicata
turtle.forward(100)
# Sposta la tartaruga indietro della distanza indicata
turtle.back(50)
# Sposta la tartaruga alle coordinate X,Y indicate
turtle.goto(-100,50)
# Sposta la tartaruga a caso nella posizione (X=0, Y=0)
turtle.home()
10) La tartaruga Pitagora, può scrivere nella posizione del piano in cui si trova, con il comando seguente:
turtle.write('La geometria della tartaruga Pitagora',align='center',font=("Garamond", 12, "normal"))
Le informazioni che dovete fornire al comando sono le seguenti:
a) Testo da scrivere
b) Tipo di allineamento: "center", "left", "right"
c) Tipo di carattere di stampa, ad esempio: "Ariale"
d) Dimensione del testo
e) Aspetto: "normal", "italic", "bold"
11) Per disegnare un punto nella posizione del piano in cui si trova la tartaruga Pitagora, usare il comando:
turtle.dot(10,colore)
12) Per associare una funzione Python al click del mouse usare il comando seguente:
# Esegue la funzione evento_mouse_click quando si clicca con il mouse
turtle.onscreenclick(evento_mouse_click)
13) Per associare una funzione Python ad un tasto premuto usare il comando seguente:
turtle.onkey(undo,"space")
# Ascolta quando viene premuto lo spazio ed esegue la funzione undo
turtle.listen()
COME VISUALIZZARE O COPIARE IL CODICE PYTHON DEL PROGRAMMA PITAGORA
Per visualizzare o copiare il codice Python del programma PITAGORA, cliccate qui.
Dopo la visualizzazione del codice Python, lo potete selezionare e copiare.
Se incollate il codice Python copiato in un nuovo file creato con Visual Studio Code lo potete salvare con il nome python_v1.py ed eseguire.
COME FARE IL DOWNLOAD DEL PROGRAMMA PITAGORA
1) Per eseguire il programma PITAGORA vi serve il file pitagora_v1.py, per fare il download cliccate qui;
2) Dopo il download estrate dallo zip il file pitagora_v1.py;
COME ESEGUIRE IL PROGRAMMA PITAGORA
1) Se state lavorando con Windows aprite esplora risorse, portatevi sotto la cartella dove si trova il file pitagora_v1.py ed eseguitelo con il doppio click;
2) Per eseguire il programma da prompt dei comandi, portatevi sotto la cartella dove si trova il file pitagora_v1.py ed scrivete il comando:
python pitagora_v1.py
3) Per eseguire il programma da Visual Studio Code, aprite il file pitagora_v1.py premete il tasto desto del mouse e selezionate il comando Run Python File in Terminal:
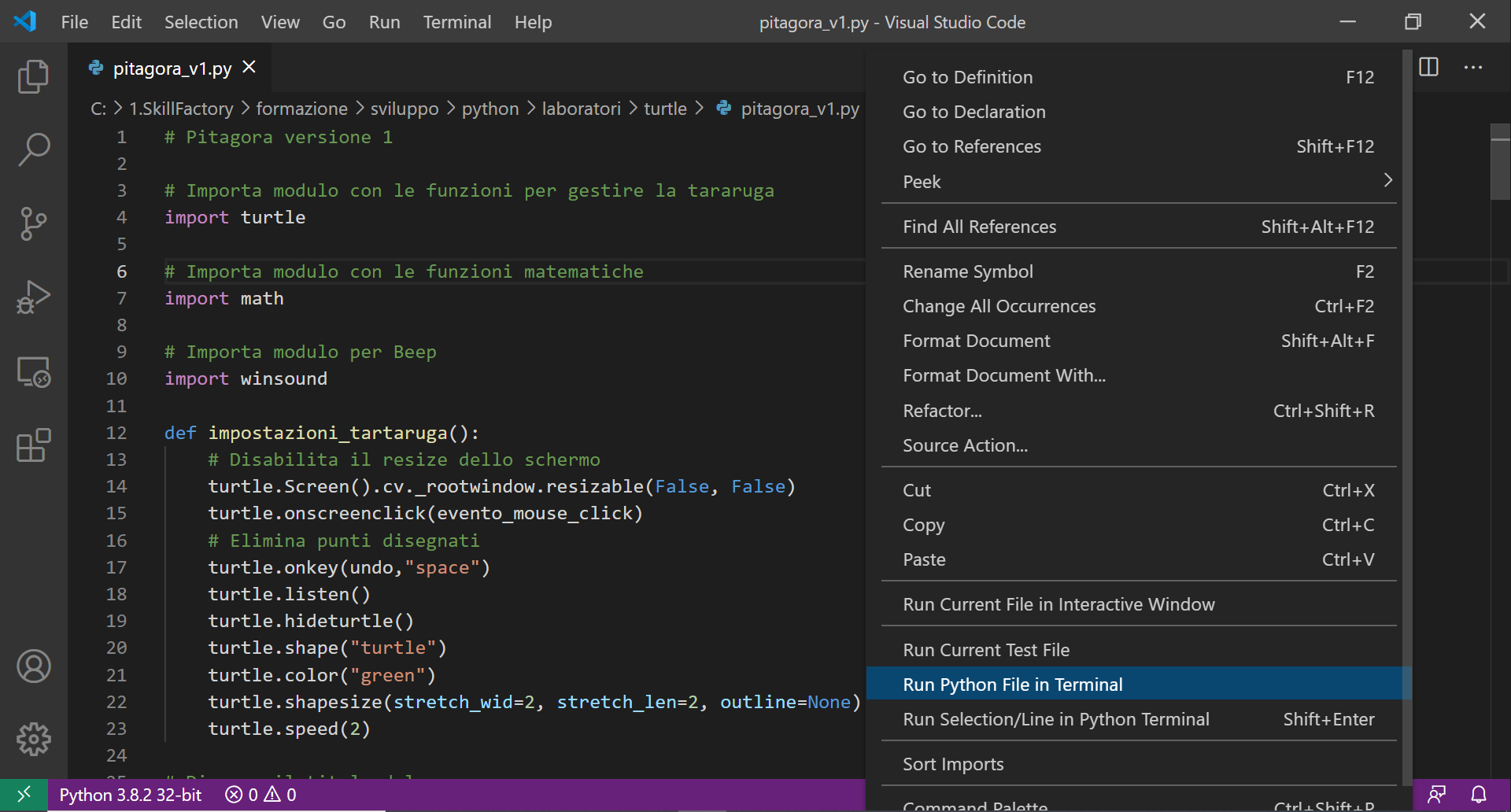
COME DISEGNARE I PUNTI SUL PIANO CARTESIANO
Dopo l'avvio del programma, per disegnare i punti sul piano cartesiano, cliccate con il mouse in un punto qualsiasi, la tartaruga Pitagora disegnarà il punto e le sue coordinate nella posizione indicata.
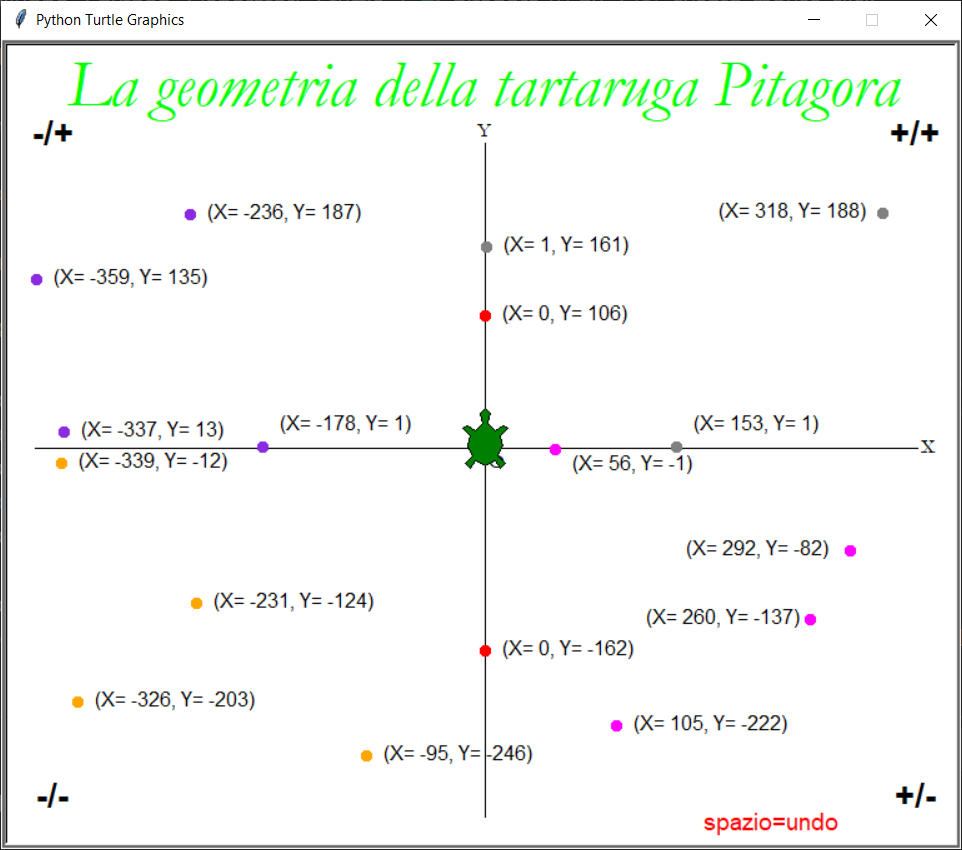
Arrivederci alla prossima lezione!
Per far parte della nostra community registrati su www.skillbook.it.
T U T O R I A L S S U G G E R I T I
- TypeScript
- Impariamo Python giocando al "Solitario del ferroviere"
- Impariamo a programmare con JavaScript
- Laboratori di Logica di programmazione in C
- Introduzione alla Logica degli oggetti
- Ricominciamo ... dal Linguaggio SQL
- APP Mania
- Come sviluppare un Sito con Wordpress
- Excel delle meraviglie
EDUCATIONAL GAMING BOOK (EGB) "H2O"
 Nell'era dello SMART LEARNING e di PYTHON i libri non si scrivono, ma si sviluppano, in questo modo chi studia, può sperimentare ed apprendere contemporaneamente; un libro con queste caratteristiche lo possiamo definire un Educational Gaming Book (EGB).
Nell'era dello SMART LEARNING e di PYTHON i libri non si scrivono, ma si sviluppano, in questo modo chi studia, può sperimentare ed apprendere contemporaneamente; un libro con queste caratteristiche lo possiamo definire un Educational Gaming Book (EGB).
"H2O" è un EGB che descrive tutte le caratteristiche dell'acqua, la sostanza formata da molecole di H2O, che attraverso il suo ciclo di vita garantisce la sopravvivenza di tutti gli esseri viventi del Pianeta.
L'obiettivo dell'EGB è quello di far conoscere ai giovani le proprietà dell'acqua, sotto molti aspetti uniche, per sensibilizzarli a salvaguardare un bene comune e raro, indispensabile per la vita.
Per il DOWNLOAD di "H2O" clicca qui.
Competenze per programmare
![]() Gino Visciano |
Gino Visciano |
 Skill Factory - 28/11/2020 19:47:49 | in Tutorials
Skill Factory - 28/11/2020 19:47:49 | in Tutorials
 La PLAYLIST "Competenze per programmare" è una raccolta di lezioni pubblicate sul canale YOUTUBE "Skill Factory channel" rivolte ai giovani che devono acquisire le competenze fondamentali per imparare a programmare. Clicca qui per accedere alla PLAYLIST.
La PLAYLIST "Competenze per programmare" è una raccolta di lezioni pubblicate sul canale YOUTUBE "Skill Factory channel" rivolte ai giovani che devono acquisire le competenze fondamentali per imparare a programmare. Clicca qui per accedere alla PLAYLIST.
La PLAYLIST , di volta in volta, si arricchirà di nuove lezioni con nuovi contenuti che vi permetteranno di conoscere i linguaggi di programmazione più utilizzati dai programmatori che lavorono nelle aziende IT.
Per ricevere in tempo reale le notifiche delle nuove lezioni pubblicate, cliccate sul pulsante seguente per iscrivervi al canale. Attenzione durante l'iscrizione non dimenticate di cliccare sulla campanella per richiedere l'invio delle notifiche dei video pubblicati.
In questa pagina verranno pubblicati tutti i programmi sviluppati durante le lezioni in modo da poterli scaricare e provare.
(Per motivi di sicurezza i programmi hanno tutti l'estensione txt, per poterli eseguire li dovete salvare e rinominare con l'estensione giusta.)
RISORSE PALYLIST "COMPETENZE PER PROGRAMMARE"
Contatore JavaScript
Contatore Python
Semaforo JavaScript
Semaforo bis JavaScript
Semaforo Python
Intervalli JavaScript
Condizioni JavaScript
Condizioni Python
Cicli nidificati JavaScript
Cicli nidificati Python
Vettore JavaScript
Vettore Python
Matrice JavaScript
Matrice Python
Tabellina JavaScript
Tabellina Python
Laboratorio_uno JavaScript
Laboratorio_uno Python
Laboratorio_due JavaScript
Laboratorio_due Python
Formiamo e assumiamo programmatori APEX in ambito Salesforce, partecipa anche tu alla Skill Factory "Apex Developer"
![]() Gino Visciano |
Gino Visciano |
 Skill Factory - 27/10/2020 00:04:04 | in Formazione e lavoro
Skill Factory - 27/10/2020 00:04:04 | in Formazione e lavoro
CHE COS'E' SALESFORCE
 Salesforce è nato nel 1999 a San Francisco, è un CRM basato sul Cloud. CRM è l'acronimo di "Customer Relationship Management" (Gestione delle relazioni con i clienti), permette di gestire le informazioni più importanti sui clienti e migliorare l'efficienza delle vendite.
Salesforce è nato nel 1999 a San Francisco, è un CRM basato sul Cloud. CRM è l'acronimo di "Customer Relationship Management" (Gestione delle relazioni con i clienti), permette di gestire le informazioni più importanti sui clienti e migliorare l'efficienza delle vendite.
Con un'unica piattaforma è possibile vendere, fornire assistenza, fare marketing, collaborare, analizzare il comportamento dei clienti e molto altro ancora.
Le principali funzionalità offerte da Salesforce sono:
- Gestione contatti dei clienti;
- Report e dashboard per una panoramica aziendale in tempo reale;
- Gestione trattative;
- Gestione dei lead (potenziali clienti);
- Integrazione con le principali applicazioni email;
- Gestione dei partner;
- Condivisione di file;
- Offrire dati analitici più approfonditi;
- Identificare modelli di comportamento e tendenze su cui agire;
- Analizzare le interazioni dei clienti con canali, messaggi e contenuti.
CHE COS'E' IL CLOUD COMPUTING
 I servizi di questa potente piattaforma sono disponibili attraverso Internet, in cloud, quindi chiunque può dimensionare il CRM alle proprie esigenze aziendali, perché sono disponibili diverse soluzioni per piccole, medie e grandi aziende.
I servizi di questa potente piattaforma sono disponibili attraverso Internet, in cloud, quindi chiunque può dimensionare il CRM alle proprie esigenze aziendali, perché sono disponibili diverse soluzioni per piccole, medie e grandi aziende.
Il cloud computing permette di distribuire servizi di calcolo, come server, risorse di archiviazione, database, rete, software, analisi e intelligence, attraverso Internet, offrendo la possibilità di pagare solo per i servizi cloud usati, permettendoti di risparmiare sui costi operativi. L'infrastruttura cloud è scalabile e in modo più efficiente permette di dimensionare le risorse in base all'evoluzione delle esigenze aziendali.
CHE COS'E' APEX
Apex è Il linguaggio di programmazione usato per personalizzare Salesforce, è un linguaggio fortemente tipizzato ed orientato agli oggetti, che consente di eseguire istruzioni di controllo del flusso e delle transazioni su un server con piattaforma Lightning in combinazione con le chiamate all'API Lightning Platform. Mediante una sintassi dall'aspetto simile a Java e dal funzionamento simile alle procedure memorizzate in un database, Apex consente agli sviluppatori di aggiungere una logica applicativa alla maggior parte degli eventi di sistema, compresi i clic sui pulsanti, gli aggiornamenti dei record correlati e le pagine Visualforce.
Apex Code può essere avviato da richieste di servizi Web e da trigger per gli oggetti.
COME PARTECIPARE ALLA SKILL FACTORY "APEX DEVELOPER"
Per partecipare alla Skill Factory "Apex Developer", dovete aver completato gli studi (diploma o laurea), essere disoccupati, avere un'età compresa tra i 19 e 28 anni se diplomati, fino a 32 anni solo se laureati in discipline tecniche o scientifiche oppure se già programmi in Java e vuoi migliorare la tua posizione di lavoro.
Se completi con successo questa Skill Factory, è richiesta la disponibilità immediata a lavorare presso uno dei nostri partners IT di Napoli con le seguenti modalità di collaborazione:
Tirocinio e successivamente Apprendistato oppure contratto a tempo indeterminato se non è applicabile l'apprendistato.
Per partecipare ai test di selezione invia il tuo curriculum all'indirizzo mail: recruitng@skillfactory.it, entro l' 11 novembre 2020.
Sei già connesso a www.skillbook.it, clicca qui per inviare il tuo cv elettronico.
MODALITA' DIDATICHE DELLA SKILL FACTORY "APEX DEVELOPER"
La Skill Factory "Apex Developer" è gratuita ed ha una durata di 240 ore, dal 16 novembre 2020 all' 8 gennaio 2021.
Le attività didattiche verranno svolte in modalità FAD attraverso le piattaforme www.skillbook.it e Microsoft Teams.
Contenuti
Progettazione e sviluppo Database con SQL
Fondamenti di logica di programmazione con JAVA
Java Object Oriented
Panoramica su Salesforce
Apex
ISCRIVITI AL NOSTRO CANALE YOUTUBE
Per apprendente velocemente le competenze che ti servono per partecipare alla Skill Factory "Apex Developer", segui i corsi pubblicati sul nostro canale YouTube "Skill Factory channel".
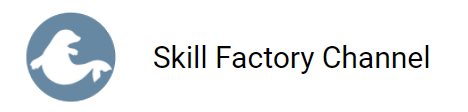
Per iscriverti al canale devi essere in possesso di un account Google, se non hai ancora un account clicca qui.
Se sei già in possesso di un account Google, prosegui nel modo seguente:
1) Collegati al tuo account Gmail
2) Vai sul sito ufficiale di YouTube
3) Cliccare su Accedi
4) Inserisci user e password del tuo account Google
5) Clicca sul pulsante seguente:
6) Per iscriverti clicca sul pulsante indicato
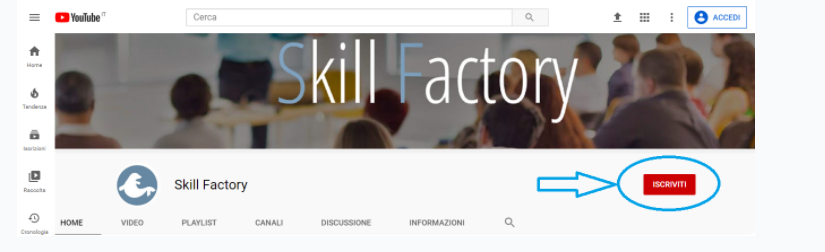
7) Non dimenticare di attivare le notifiche
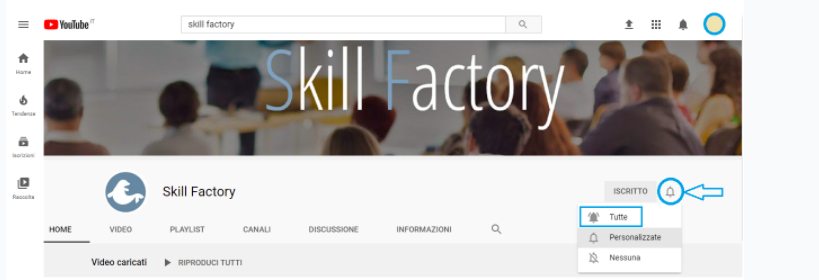
Buona formazione!
Ad ottobre, in partnership con KEYTECH, parte la Skill Factory SAP Essential, in modalità Smart Learning. L'attività di formazione è fondamentale per chi vuole lavorare in una media o grande azienda.
![]() Gino Visciano |
Gino Visciano |
 Skill Factory - 05/10/2020 23:06:01 | in Formazione e lavoro
Skill Factory - 05/10/2020 23:06:01 | in Formazione e lavoro
CHE COS'E' SAP
 SAP è il più noto ERP, diffusissimo tra le medie e grandi aziende. Se hai studiato economia e gestione aziendale, la conoscenza di un Enterprise Resource Planning come SAP è un prerequisito importante per poter lavorare in un'azienda che gestisce processi di business come le vendite, gli acquisti, la gestione del magazzino, la finanza, la contabilità, ecc.
SAP è il più noto ERP, diffusissimo tra le medie e grandi aziende. Se hai studiato economia e gestione aziendale, la conoscenza di un Enterprise Resource Planning come SAP è un prerequisito importante per poter lavorare in un'azienda che gestisce processi di business come le vendite, gli acquisti, la gestione del magazzino, la finanza, la contabilità, ecc.
SAP offre opportunità di lavoro anche ai laureati con qualunque tipo di specializzazione informatica, perché possono imparare a programmare con ABAP il linguaggio di programmazione che permette di personalizzare i sistemi SAP oppure possono imparare ad usare SAP Fiori la suite di web app rivolta a tutte quelle aziende che manifestano l’esigenza di un monitoraggio e una gestione completa anche da remoto, attraverso l'uso di Smartphone e Tablet.
Per coloro che vogliono diventare professionisti nel settore della Business Intelligence, SAP offre strumenti di analisi che permettono di supportare le aziende a prendere decisioni rapide e sicure.
SKILL FACTORY SAP ESSENTIAL
La Skill Factory SAP Essential, in partenza ad ottobre, in modalità smart learning, si pone l'obiettivo di introdurre laureati, laureandi o diplomati al mondo degli ERP e conoscere le caratteristiche fondamentali del sistema SAP, indispensabili per qualunque tipo di specializzazione futura.
Prevede i moduli seguenti:

SAP Overview
Definizione di un ERP; Il sistema SAP e la sua evoluzione; Moduli Sap; Landascape Sap; Customizing; Linguaggi di programmazioni Utilizzati; Definizione ed Utilizzo di una CR; Figure Professionali Sap; Metodologia ASAP; Fasi di Un Progetto Sap.
SAP Basis
Sap GUI; Puntamenti Sap; Navigazione Landascape, Creazione Utenza, Creazione di una CR, Trasporto di una CR.
SAP FI
Introduzione Modulo FI; Anagrafica Fornitori, Anagrafica Clienti, Anagrafica Conti coge, Registrazione Fattura Passiva; Registrazione Fattura Attiva, Registrazione Incassi, Registrazione Pagamenti; Visualizzazione delle scritture contabili sul Giornale Bollato; Cenni sul Customizing.
Le attività sincrone, erogate in presenza (Virtual Class), si terranno il LUNEDI', il MERCOLEDI' ed il VENERDI' dalle ore 10,00 alle ore 12,00.
Le attività di laboratorio verranno svolte in modalità asincrona, con supporto tecnico attraverso la piattaforma skillbook.it.
SCHEDA SKILL FACTORY SAP ESSENTIAL
Livello: BASE
Modalità didattica: SMART LEARNING
Virtual class: 40 ore (Sincrona)
Laboratorio: 40 ore (Asincrono)
Supporto didattico: Videolezioni
Destinatari: Laureati, Laureandi oppure Diplomati che vogliono diventare programmatori ABAP
Quorum: 6 iscritti
Competence Partner: KEYTECH
Docente: Dario Cirillo
Per la valutazione del livello di apprendimento sono previste le seguenti attività:
1) Esame di certificazione sulla piattaforma skillbook.it.
2) Prova di laboratorio individuale
3) Colloquio con Competence Partner KEYTECH
Il risultati di tutte le attività di verifica svolte, verranno indicati nell' ATTESTATO DI PARTECIPAZIONE .
A fine percorso, per tutti i partecipanti, è prevista un'attività di ORIENTAMENTO di un'ora, gestita dagli esperti della Skill Factory, con l'obiettivo di evidenziare i possibili sviluppi futuri e le opportunità offerte dal mondo della formazione e del lavoro.
Prezzo: 390 iva inclusa
Per informazioni e prenotazioni chiamare al numero 3270870141 dalle ore 9,00 alle ore 12,00 oppure invia una mail a segreteria@skillfactory.it.
COMPETENCE PARTNER

Keytech è una società di Consulenza e Formazione che supporta i clienti nei progetti di trasformazione tecnologica. L'azienda nel corso degli anni ha acquisito una grossa esperienza nell’implementazione di Sistemi Informativi e nell’Analisi dei processi di business, utilizzando le più evolute tecnologie SAP.
Attualmente è impegnata in progetti ad alto contenuto tecnologico, nei seguenti settori: Manufacturing, Food & Beverage, Pharma, Consumer Business e Aerospace & Defense, Public Sector.
Per maggiori informazioni clicca qui.
CURRICULUM DOCENTE
DARIO CIRILLO, consulente e formatore Sap.
Da diversi anni si occupa di progetti Sap per clienti come Enel ed Acea.
Ha maturato una grande esperienza nel settore amministrativo, contabile e fiscale e dal 2019 è responsabile della SAP Academy del società KEYTECH.
Progetta ed eroga i seguenti corsi: SAP FI, SAP CO, SAP MM, SAP SD, SAP ABAP, SAP Fiori, SAP IS-U.





 Le Tue Aule
Le Tue Aule
 I Tuoi Gruppi
I Tuoi Gruppi
 Le Tue Selezioni
Le Tue Selezioni












