Skill Factory
Tutte le categorie
Diventa DevOps, la figura IT che integra e distribuisce i componenti software ed inizia al lavorare nel mondo dell'Information Technology
![]() Gino Visciano |
Gino Visciano |
 Skill Factory - 22/06/2022 08:48:10 | in Formazione e lavoro
Skill Factory - 22/06/2022 08:48:10 | in Formazione e lavoro
 Il passaggio dal paradigma procedurale a quello ad oggetti ha rivoluzionato completamente il modo di progettare, sviluppare e distribuire le applicazioni software.
Il passaggio dal paradigma procedurale a quello ad oggetti ha rivoluzionato completamente il modo di progettare, sviluppare e distribuire le applicazioni software.
Le aziende IT che producono software sono diventate delle industrie che creano a cicli continui i componenti che servono per costruire le applicazioni software che hanno trasformato sia il nostro modo di lavorare, sia il modo in cui gestiamo le nostre attività quotidiane.
Questa rivoluzione tecnologica ha avuto un impatto positivo sull mondo del lavoro, facendo crescere la richiesta di:
- programmatori
- tester
- devops
Oggi le aziende che producono software utlizzano una metodologia agile che consente di far crescere la applicazioni software in modo iterativo ad incrementi successivi.
In questo scenario diventa fondamentale il ruolo dei DevOps (dalla contrazione inglese di development, "sviluppo" e operations, "messa in produzione" o "deployment"), la figura emergente che si occupa di automatizzare il rilascio del software rispetto alla sua catena di produzione, garantendo un software di qualità superiore e sicuro in modo estremamente più rapido.
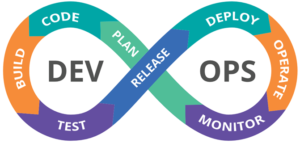
I DevOps devono avere la cultura della collaborazione e devono sapre utilizzare tutti gli strumenti che permettono di gestire i processi di continuous integration e continuous delivery,in particolare devono avere le seguenti competenze tecniche:
1) Amministrazione Linux;
2) Sviluppo script bash Linux;
3) Reti di computer;
4) Sicurezza Informatica;
5) Metodologie di sviluppo software;
6) Architetture software;
7) Cloud computing;
8) Docker;
9) kubernetes.
Per diventare DevOps e lavorare peresso una nostra azienda IT partner di Napoli, leader nel settore dello sviluppo software, potete parteciapre al percorso di specializzazione Skill Factory in partenza il 4 luglio 2022.
Il percorso è gratuito per tutti coloro che hanno completato gli studi, sono diplomati o laureati in discipline tecniche o stem e alla fine percorso sono disponibili a partecipare al stage aziendale retribuito che, in caso di successo, prevede l'assunzione con contratto a tempo indeterminato presso l'azienda IT partner.
Per partecipare al percorso di formazione per "DevOps", che prevede sia lo stage retribuito, sia l'opportunità di ottenere in caso di successo, un contratto a tempo indeterminato presso la nostra azienda IT partner, clicca qui e compila il modulo "Invia i tuoi dati", altrimenti invia una mail all'indirizzo recruiting@skillfactory.it, indicando nell'oggetto "sono interessato a partecipare al percorso di formazione per DevOps".
Laboratorio estivo di programmazione "Java"
![]() Gino Visciano |
Gino Visciano |
 Skill Factory - 29/05/2022 12:56:35 | in Formazione e lavoro
Skill Factory - 29/05/2022 12:56:35 | in Formazione e lavoro
 Com'è nostra consuetudine, anche quest'anno abbiamo organizzato il laboratorio estivo di programmazione "Java", finanziato dai nostri Job Partner IT per dare l'opportunità ai giovani che vorrebbero lavorare nel settore informatico, di frequentare la nostra scuola di alta formazione informatica gratuitamente.
Com'è nostra consuetudine, anche quest'anno abbiamo organizzato il laboratorio estivo di programmazione "Java", finanziato dai nostri Job Partner IT per dare l'opportunità ai giovani che vorrebbero lavorare nel settore informatico, di frequentare la nostra scuola di alta formazione informatica gratuitamente.
Le attività didattiche iniziano il 20 giugno 2022, è prevista una pausa durante il mese di agosto e termina il 16 settembre 2022.
Il laboratorio teorico/pratico, svolto in modalità blended (apprendimento misto: teoria a distanza e pratica in presenza), ti permetterà di acquisire le competenze che ti servono per svolgere il ruolo di "Java Full Stack Developer". Questa figura professionale oltre a dimostrare di avere competenze di programmazione lato back-end, deve dimostrare di avere competenze di sviluppo anche lato front-end.
Alla fine del laboratorio sarai capace di sviluppare applicazioni Business to Business (B2B), utilizzando i framework seguenti:
1) Java EE;
2) Spring;
3) Angular.
Durante il laboratorio, i nostri Job Partner IT, che lo hanno finanziato, interverranno per presentarti la loro azienda e le potenzialità di crescita che potrebbero offrirti.
 Per partecipare ai colloqui conoscitivi di ammissione al laboratorio estivo di programmazione "Java", invia il tuo cv, anche se sei semplicemente diplomato con un indirizzo tecnico/scientifico all'indirizzo recruiting@skillfactory.it indicando nell'oggetto: Candidatura per il colloquio conoscitivo per partecipare al laboratorio estivo di programmazione "Java".
Per partecipare ai colloqui conoscitivi di ammissione al laboratorio estivo di programmazione "Java", invia il tuo cv, anche se sei semplicemente diplomato con un indirizzo tecnico/scientifico all'indirizzo recruiting@skillfactory.it indicando nell'oggetto: Candidatura per il colloquio conoscitivo per partecipare al laboratorio estivo di programmazione "Java".
In alternativa, clicca qui e compila il modulo alla fine della pagina di presentazione del percorso di formazione "Java Full Stack Developer".
 Naturalmente il laboratorio verrà coordinato da me e dai mie collaboratori, che da oltre 10 anni hanno scelto di fare i formatori presso la nostra scuola di alta formazione "Skill Factory", permettendo ad oltre 2000 giovani di entrare nel mondo del lavoro IT.
Naturalmente il laboratorio verrà coordinato da me e dai mie collaboratori, che da oltre 10 anni hanno scelto di fare i formatori presso la nostra scuola di alta formazione "Skill Factory", permettendo ad oltre 2000 giovani di entrare nel mondo del lavoro IT.
Per saperne di più sul mio conto clicca qui, altrimenti per conoscere l'offerta formativa completa della nostra scuola di alta formazione informatica, visita il nostro sito www.skillfactory.it.
Se vuoi partecipare con successo al nostro laboratorio, ti suggerisco di seguire prima le nostre PlayList sul canale YouTube "Skill Factory Channel":
PlayList
1) Competenze per programmare con Python e Javascript
2) Progettazione e sviluppo database con MySQL
3) Java Object Oriented
4) HTML/CSS
Prima di inziare a seguire le videolezioni non dimenticare d'iscriverti al canale, in questo modo potremo certificare le ore che hai dedicato allo studio online.
Per vedere il video promozionale del laboratorio estivo di programmazione Java 2022 clicca qui.
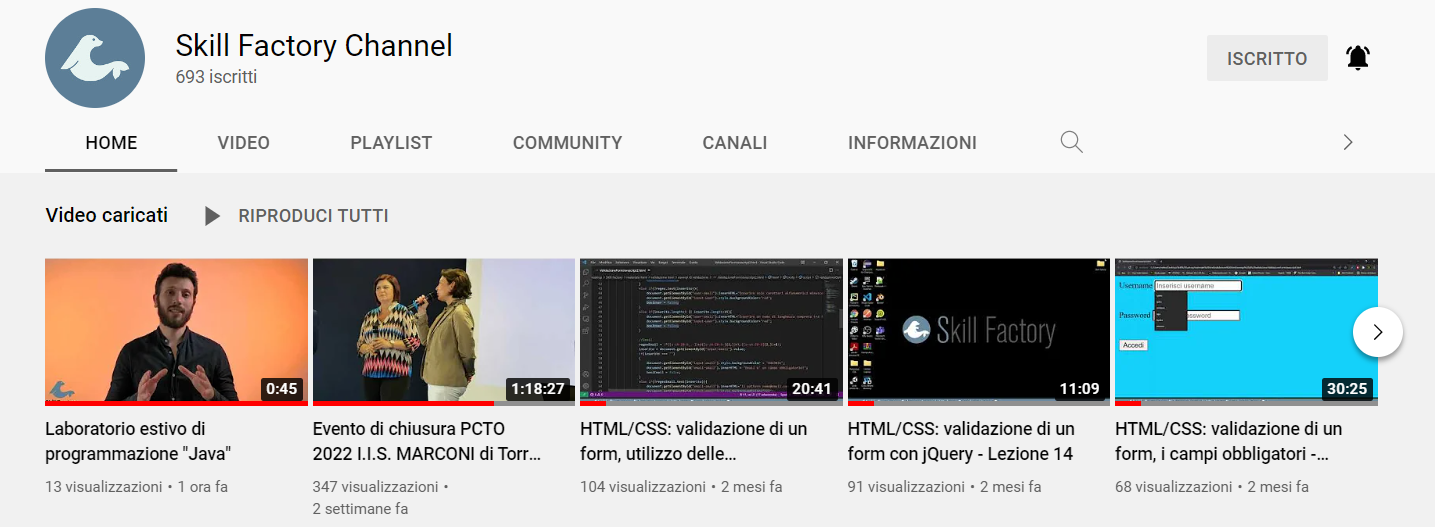
I primi 8 studenti della Skill Factory, dopo tanto impegno, finalmente hanno ottenuto la certificazione SFA-2022
![]() Gino Visciano |
Gino Visciano |
 Skill Factory - 05/05/2022 16:48:32 | in Home
Skill Factory - 05/05/2022 16:48:32 | in Home
Finalmente, dopo tanto impegno, i primi 8 studenti del 2022, che hanno frequentato la nostra scuola, hanno raggiunto il loro obiettivo: ottenere la certificazione SFA "Java Developer".

Il percorso di accompagnamento al lavoro è durato circa 3 mesi, il tempo necessario per svolgere le seguenti fasi:
1) Colloquio di ammissione;
2) Assessment;
3) Alfabetizzazione;
4) Orientamento;
5) Specializzazione;
6) Certificazione delle competenze.

Il prossimo passo sarà quello di svolgere un tirocinio retribuito di 6 mesi, presso uno dei nostri JOB PARTNER IT che ne farà richiesta.
La certificazione Skill Factory Associate (SFA), non è un semplice attestato di fine corso, ma viene rilasciata solo agli studenti che dimostrano di aver acquisito tutte le competenze necessarie per poter svolgere il proprio ruolo professionale autonomamente in azienda, obiettivo che si raggiunge solo attraverso tante ore d'aula, con docenti esperti e tante ore di laboratorio, dove si simulano reali attività aziendali, progettate con la collaborazione dei nostri JOB PARTNER IT.

Per ottenere la certificazione SFA gli studenti della Skill Factory devono:
1) aver partecipato ad almeno l'80% delle attività d'aula e di laboratorio previste dal percorso di accompagnamento al lavoro;
2) essere idonei al lavoro di gruppo;
3) dimostrare di avere una buona capacità di comunicazione;
4) superare il colloquio tecnico finale;
5) svolgere correttamente la prova pratica di laboratorio.

I percorsi di accompagnamento al lavoro della nostra scuola sono gratuiti e ti danno l'opportunità in solo tre mesi di acquisire tutte le competenze che ti servono per lavorare in un'azienda IT.
Per partecipare al prossimo percorso di accompagnamento al lavoro in partenza presso la nostra scuola Skill Factory clicca qui e compila il modulo di richiesta per il colloquio di ammissione.
Per maggiori informazioni usa i nostri riferimenti nella sezione contatti del sito.
2. CV Story (Gino Visciano): "Dai Sistemi operativi multitasking ai linguaggi ad oggetti" - gli anni '90
![]() Gino Visciano |
Gino Visciano |
 Skill Factory - 02/04/2022 19:21:08 | in Work experience
Skill Factory - 02/04/2022 19:21:08 | in Work experience
 Alla fine degli anni '80, quando fu fondata l’Elea, la nuova società di formazione della Olivetti, ho iniziato a collaborare come formatore anche per questa nuova azienda; questa esperienza è stata importantissima per la mia carriera professionale.
Alla fine degli anni '80, quando fu fondata l’Elea, la nuova società di formazione della Olivetti, ho iniziato a collaborare come formatore anche per questa nuova azienda; questa esperienza è stata importantissima per la mia carriera professionale.
Lavoravo a Roma presso la sede Elea di via Pompeo Magno, 1, una sede molto prestigiosa in un palazzo storico, a pochi passi dal Tevere, da via Cola di Rienzo e dalla famosa p.zza del Popolo.
Il responsabile della sede di Roma era Paolo Polimadei, con cui ho condiviso tante esperienze di lavoro importanti; mi occupavo sia della gestione tecnica delle aule, istallando e configurando i computer utilizzati per le attività didattiche, sia di docenza in ambito di alfabetizzazione informatica: informatica generale, sistemi operativi, reti ed office automation.
Grazie all'Elea ho fatto formazione presso i principali enti ed aziende della pubblica amministrazione di Roma, un'esperienza gratificante e qualitativa, soprattutto dal punto di vista delle relazioni umane, perché i discenti vivevano le esperienze di formazione come un premio e non come un obbligo.
Erano i tempi in cui i formatori indossavano il papillon ed il loro ruolo professionale era ancora riconosciuto con il valore che merita; quando penso al papillon e alla professionalità dei formatori, mi tornano subito in mente Andrea Colasanti ed Agostino Fanti, con i quali ho condiviso tante esperienze di formazione uniche ed indimenticabili.

Il 1990 fu l’anno dei mondiali di calcio, Italia 90, l’anno delle notti magiche di Totò Schillaci e di Roberto Baggio, dove l’incantesimo si ruppe a Napoli contro l’argentina di Maradona.
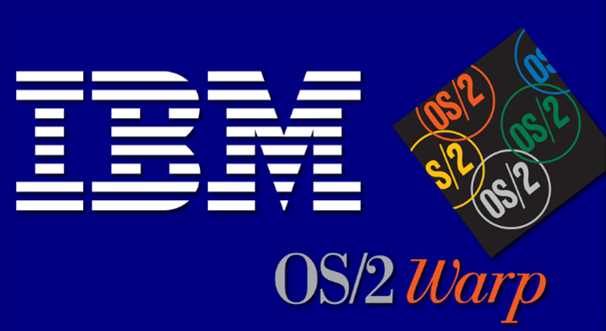 Intanto, nel 1987, era nato il sistema operativo OS2, con interfaccia grafica di tipo multitasking, creato dall’IBM in collaborazioni con la Microsoft.
Intanto, nel 1987, era nato il sistema operativo OS2, con interfaccia grafica di tipo multitasking, creato dall’IBM in collaborazioni con la Microsoft.
Girava su computer PS/2 con architettura Micro Channel, un'architettura proprietaria dell'IBM rilevatasi poi una scelta commerciale sbagliata perché non rispettava gli standard di compatibilità dei microprocessori INTEL, ormai riconosciuti dai principali produttori di hardware.

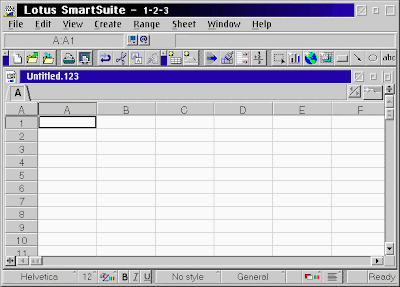 Negli anni '90, oltre ai sistemi operativi con interfaccia grafica, iniziano a diffondersi anche le prima applicazioni per l'automazione dell'ufficio (office automation) tra queste ricordo il programma di videoscrittura (word processor) MultiMate e l'indimenticabile foglio elettronico (spread sheet) Lotus 123, creato dall'IBM prima per il sistema operativo OS/2 poi anche per Windows.
Negli anni '90, oltre ai sistemi operativi con interfaccia grafica, iniziano a diffondersi anche le prima applicazioni per l'automazione dell'ufficio (office automation) tra queste ricordo il programma di videoscrittura (word processor) MultiMate e l'indimenticabile foglio elettronico (spread sheet) Lotus 123, creato dall'IBM prima per il sistema operativo OS/2 poi anche per Windows.
 L'esperienza fatta sui sistemi operativi ed i prodotti di office automation, mi ha dato l'opportunità di lavorare anche presso la scuola di formazione della Banca di Roma all’Olgiata. E' stata un'esperienza molto professionalizzante, soprattutto grazie alla collaborazione con Gianfranco Personè, funzionario della banca e responsabile della formazione che mi ha trasmesso le conoscenze e le abilità che servono ad un formatore per lavorare in una vera scuola di formazione aziendale. Per molti anni ho formato il personale della banca ad utilizzare i prodotti della suite Microsoft Office e ad amministrare il sistema operativo Microsoft Windows NT che conoscevo molto bene, avendo collaborato con la Microsoft.
L'esperienza fatta sui sistemi operativi ed i prodotti di office automation, mi ha dato l'opportunità di lavorare anche presso la scuola di formazione della Banca di Roma all’Olgiata. E' stata un'esperienza molto professionalizzante, soprattutto grazie alla collaborazione con Gianfranco Personè, funzionario della banca e responsabile della formazione che mi ha trasmesso le conoscenze e le abilità che servono ad un formatore per lavorare in una vera scuola di formazione aziendale. Per molti anni ho formato il personale della banca ad utilizzare i prodotti della suite Microsoft Office e ad amministrare il sistema operativo Microsoft Windows NT che conoscevo molto bene, avendo collaborato con la Microsoft. 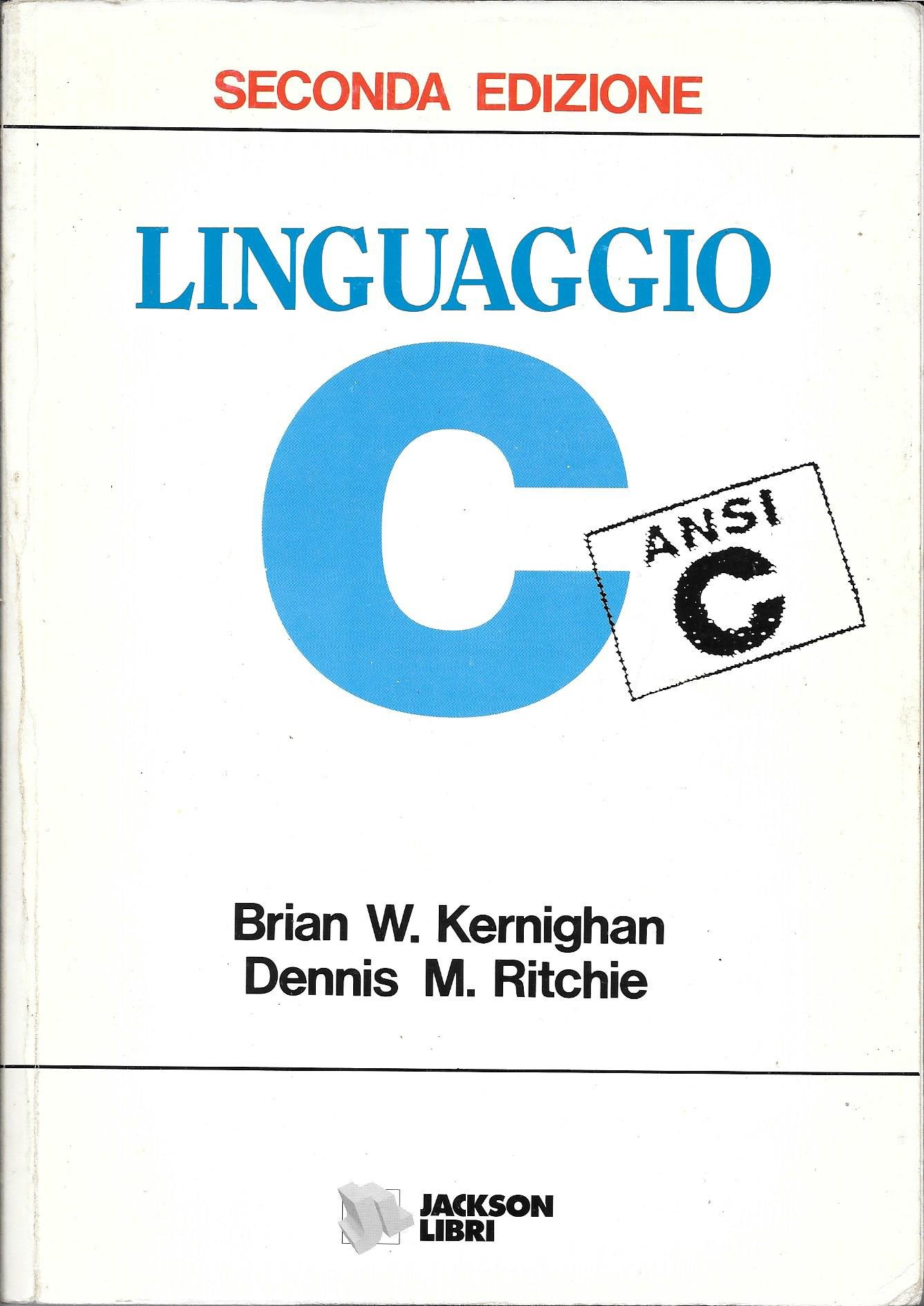 Per arricchire le mie conoscenze sui linguaggi di programmazione ho iniziato a studiare il linguaggio C, creato da Dennis Ritchie, ricercatore della maggiore compagnia telefonica americana AT&T, nel 1972.
Per arricchire le mie conoscenze sui linguaggi di programmazione ho iniziato a studiare il linguaggio C, creato da Dennis Ritchie, ricercatore della maggiore compagnia telefonica americana AT&T, nel 1972.
Mi affascinava la logica procedurale e l’aritmetica dei puntatori, che mi permetteva di controllare direttamente la memoria delle applicazioni, andando ben oltre le caratteristiche dei linguaggi di programmazione precedenti.
 Nel 1995, grazie alle buone conoscenze di C++, allora molto richieste, ho svolto molte attività di formazione per conto dell'ELEMEDIA, la scuola di formazione della Olivetti, presso il comprensorio Olivetti di Arco Felice Pozzuoli, un quartiere residenziale, fortemente voluto negli anni '50 da Adriano Olivetti che pensava che i luoghi del lavoro dovessero integrarsi, per qualità e per vicinanza territoriale, con i luoghi dell’abitare.
Nel 1995, grazie alle buone conoscenze di C++, allora molto richieste, ho svolto molte attività di formazione per conto dell'ELEMEDIA, la scuola di formazione della Olivetti, presso il comprensorio Olivetti di Arco Felice Pozzuoli, un quartiere residenziale, fortemente voluto negli anni '50 da Adriano Olivetti che pensava che i luoghi del lavoro dovessero integrarsi, per qualità e per vicinanza territoriale, con i luoghi dell’abitare.
Lo stabilimento situato lungo la via Domiziana a 15 chilometri da Napoli, occupava 30.000 metri quadrati di superficie e ospitava 1.300 tra operai e impiegati, rappresentava un'eccellenza dell'industria del sud.
Quando ho iniziato a collaborare con l'ELEMEDIA era già iniziata la riconversione dello stabilimento Olivetti in un centro di ricerca e sviluppo.

Alla fine degli anni '90 avevo raggiunto la consapevolezza di quanto fosse importante la formazione per la valorizzazione delle risorse umane e quanto era necessario introdurre l'uso di nuove tecnologie per abbattere le barriere della formazione tradizionale, prevalentemente fatta in presenza.
Fu così che decisi di presentare ad INVITALIA, l'agenzia nazionale per lo sviluppo delle imprese, il progetto "DIDAMATICA", che prevedeva la costituzione di una società specializzata nella fornitura di servizi di formazione a distanza (FAD).
Poiché il termine e-learning non era ancora conosciuto, coniai il termine italiano “DiDAMATICA” (Didattica Automatica).
Il progetto venne valutato positivamente, per il livello d'innovazione e per le possibili potenzialità di sviluppo, nacque così la società "Didactica", composta prevalentemente da giovani, che allora avevano il mio stesso entusiasmo.
Dopo circa vent'anni, anche grazie all'impegno di uno dei soci fondatori, Vincenzo Fiengo, quella società esiste ancora con il nome di "DGS", è un’azienda con oltre 800 dipendenti che fornisce servizi e soluzioni avanzate in ambito Cyber Security, Digital Solutions e Management Consulting.
clicca qui per continuare >>
1. CV Story (Gino Visciano): "dalle schede perforate al primo Personal computer in rete" - gli anni '80
3. CV Story (Gino Visciano): "La rivoluzione WWW (World Wide Web) e i linguaggi visuali" - l'inizio del primo decennio degli anni '2000
4. CV Story (Gino Visciano): "L'esperienza in Sun Educational Services" - la fine del primo decennio degli anni '2000
1. CV Story (Gino Visciano): "dalle schede perforate al primo Personal computer in rete" - gli anni '80
![]() Gino Visciano |
Gino Visciano |
 Skill Factory - 09/03/2022 23:11:31 | in Work experience
Skill Factory - 09/03/2022 23:11:31 | in Work experience
 Sono nato quando per la prima volta il francese Philippe Dreyfus utilizzò il termine 'informatique' (information eletronique), tradotto poi in italiano con informatica (informatica automatica) e in inglese con computer science.
Sono nato quando per la prima volta il francese Philippe Dreyfus utilizzò il termine 'informatique' (information eletronique), tradotto poi in italiano con informatica (informatica automatica) e in inglese con computer science.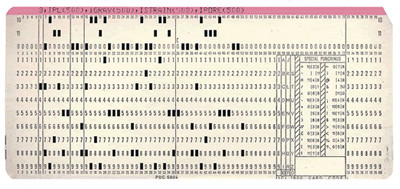

 Un mainframe era un elaboratore modulare, ogni modulo corrispondeva ad un componente del calcolatore, come ad esempio la CPU, la memorie di massa e le periferiche; i moduli di un mainframe potevano occupare anche una stanza intera.
Un mainframe era un elaboratore modulare, ogni modulo corrispondeva ad un componente del calcolatore, come ad esempio la CPU, la memorie di massa e le periferiche; i moduli di un mainframe potevano occupare anche una stanza intera.Nel 1985 ho iniziato a lavorare a Roma per la Olivetti, nonostante la mia giovane età ero un formatore della “User Training”. Qui ho conosciuto Adriana Fasano, una donna che ha dedicato la vita alla formazione e con cui collaboro ancora oggi.

 Nel 1984, quando Carlo De Benedetti era il Presidente, la Olivetti, per allinearsi al mercato dei computer compatibili, creò Il primo Personal Computer, l’M24, con microprocessore INTEL 8086. Era inziata per me l'era dei corsi per MS-DOS, il primo sistema operativo monoutente creato dalla Microsoft, dei corsi di videoscrittura per Wordstar e dei corsi per i linguaggi di programmazione Basic e Cobol, prodotti che conosco ancora molto bene perché per anni ho formato i dipendenti della pubblica amministrazione.
Nel 1984, quando Carlo De Benedetti era il Presidente, la Olivetti, per allinearsi al mercato dei computer compatibili, creò Il primo Personal Computer, l’M24, con microprocessore INTEL 8086. Era inziata per me l'era dei corsi per MS-DOS, il primo sistema operativo monoutente creato dalla Microsoft, dei corsi di videoscrittura per Wordstar e dei corsi per i linguaggi di programmazione Basic e Cobol, prodotti che conosco ancora molto bene perché per anni ho formato i dipendenti della pubblica amministrazione.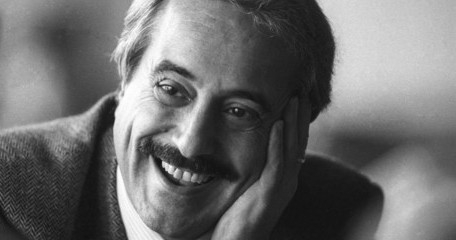 Grazie alla Olivetti mi posso definire un pioniere dell’alfabetizzazione informatica nella pubblica amministrazione. Tra le esperienze più significative ricordo l’attività di formazione svolta presso il tribunale di Palermo ai tempi del maxiprocesso alla mafia, nell’ambito del progetto “Perseo”, dove ho formato anche il team del Giudice Falcone, che ho avuto il piacere di conoscere personalmente, prima che perdesse la vita insieme alla moglie e la sua scorta nell’attentato di Capaci.
Grazie alla Olivetti mi posso definire un pioniere dell’alfabetizzazione informatica nella pubblica amministrazione. Tra le esperienze più significative ricordo l’attività di formazione svolta presso il tribunale di Palermo ai tempi del maxiprocesso alla mafia, nell’ambito del progetto “Perseo”, dove ho formato anche il team del Giudice Falcone, che ho avuto il piacere di conoscere personalmente, prima che perdesse la vita insieme alla moglie e la sua scorta nell’attentato di Capaci.clicca qui per continuare >>
2. CV Story (Gino Visciano): "Dai Sistemi operativi multitasking ai linguaggi ad oggetti" - gli anni '90
3. CV Story (Gino Visciano): "La rivoluzione WWW (World Wide Web) e i linguaggi visuali" - l'inizio del primo decennio degli anni '2000
4. CV Story (Gino Visciano): "L'esperienza in Sun Educational Services" - la fine del primo decennio degli anni '2000
Il primo mainframe commerciale fu creato negli stati unti nel 1951, si chiamava UNIVAC (Universal Automatic Computer), pesava 13 tonnellate e costava 1,5 milioni di dollari ed era alto circa 2,5 metri. Gli scienziati J. Presper Eckert e John Mauchly lo consegnarono allo United States Census Bureau: era il primo computer ad elaborare dati in maniera automatica, è stato utilizzato per monitorare le nascite negli Usa durante gli anni ‘50.

Il primo mainframe prodotto in Italia è stato l'Elea 9003, era un calcolatore a transistor sviluppato nel 1959 dai tecnici della Olivetti, un meraviglioso lavoro di progettazione congiunto fra tecnici e designer; il suo ideatore, Ettore Sottsass ha ricevuto il Compasso d’Oro nel 1959.

Il primo "Desktop Computer", conosciuto con il nome di Programma 101 o Perottina, perché fu progettata dall’Ingegnere Pier Giorgio Perotto, fu prodotto dalla Olivetti nel 1965.
La “Perottina” permetteva di effettuare operazioni matematiche e calcoli complessi, funzionava con schede magnetiche ed aveva una stampante a 30 colonne su carta da 9 cm per mostrare i risultati.
La P101 era dotata di funzioni logiche, istruzioni di input ed output, registri, memoria interna e la possibilità di salvare dati e programmi su un supporto magnetico esterno, operava su registri numerici, input ed output invece erano alfanumerici. Oltre al semplice calcolo, permetteva l’esecuzione di veri e propri programmi, uso di registri e archiviazione di dati.

Nel 1981 l'IBM mette in commercio il primo Personal Computer con microprocessore intel 8088 con una frequenza di calcolo di 4.77 MHz, 40KB di RAM e come memoria di massa utilizzava 2 folppy disk da 5 pollici e 1/4.

Nel marzo del 1982, la Olivetti creò l’M20 un progetto tutto italiano, il team progettuale era diretto dagli ingegneri Enrico Pesatori ed Enzo Torresi, il sistema operativo PCOS (Professional Computer Operating System) era stato realizzato da una squadra di programmatori diretta dall’ingegnere Alessandro Osnaghi ed era quindi di proprietà dell’azienda.
Il microprocessore montato era lo Z8001 a 16 bit, fornito dalla ZILOG, questo microprocessore non era compatibile con la famiglia dei microprocessori Intel utilizzati nei personal computer IBM, questo costringrà in futuro la Olivetti a cambiare strategia ed usare per problemi di compatibilità microprocessori Intel.
L’M20 venne seguito nel 1983 dal computer portatile M10 e dai sistemi M30 e M40, oltre che da altri modelli via via derivati direttamente dall’M20.

Nel 1984 la Olivetti, per allinearsi al mercato dei computer compatibili, creò Il primo Personal Computer, l’M24, con microprocessore INTEL 8086, con una frequenza di calcolo di 8Mhz, 128/640 KB di RAM ed un floppy disk da 3,5".

Con il tempo i microprocessori sono diventati sempre più veloci ed i personal computer sempre più potenti.
Il primo disco rigido o hard disk fu creato dall'IBM nel 1956. avava una capacità di 5 megabyte.
Il primo Floppy Disk fu inventato nel 1967 da Alan Shugart, un ingegnere della IBM, era un dispositivo sottile e flessibile grande 8 pollici e con una capacità di 100 kilobyte.
Negli anni 70 la tecnologia fa un ultriore passo avanti e nascono i Floppy Disk da 5 pollici e 1/4, con una capacità di 512 kilobyte.
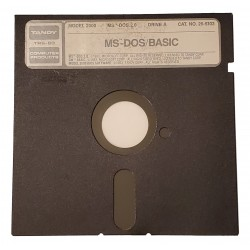
I primi microdischi da 3,5 pollici sono nati nel 1982 ed avevano una capacità di 1440 kilobyte.

L'MS-DOS era un sistema oprativo monoutente, con interfaccia di tipo testo e permetteva l'esecuzione di un solo programma alla volta, era molto leggero e semplice da installare ed usare.
Oggi, anche se con caratteristiche più professionali è presente ancora in Windows, per usarlo basta aprire il command prompt con il comando cmd.
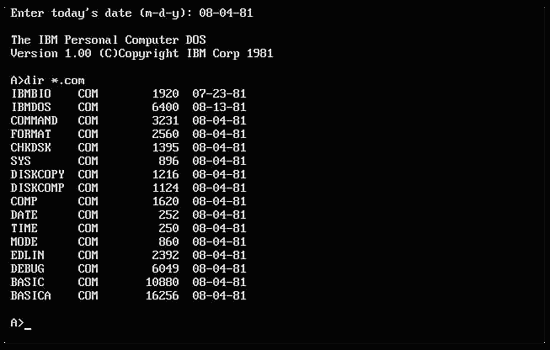
Il Wordstar è stato uno dei primi programmi di videoscrittura per Peronal Computer, prodotto nel 1978 dalla MicroPro International Corporation, era un programma con interfaccia di tipo testo.
Allora i mouse non esistevano e per selezionare i comandi si utilizzavano i tasti funzionali oppure si utilizzavano carattaeri combinati con la digitazione del tasto di controllo ctrl.
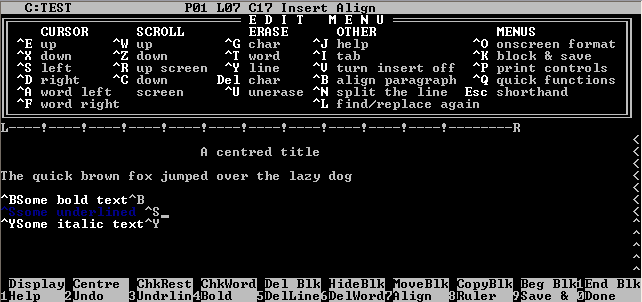
Il linguaggio BASIC (Beginner's All-Purpose Symbolic Instruction Code) fu creato dai matematici di Dartmouth: John George Kemeny e Tom Kurtzas nel 1963.
Questo linguaggio di programmazione, di tipo imperativo e strutturato, era interpretato e molto semplice da imparare ed utilizzare. Poteva essere applicato in ambiti di sviluppo differenti, come ad esempio quello commerciale, quello scientifico e quello dei videogiochi.
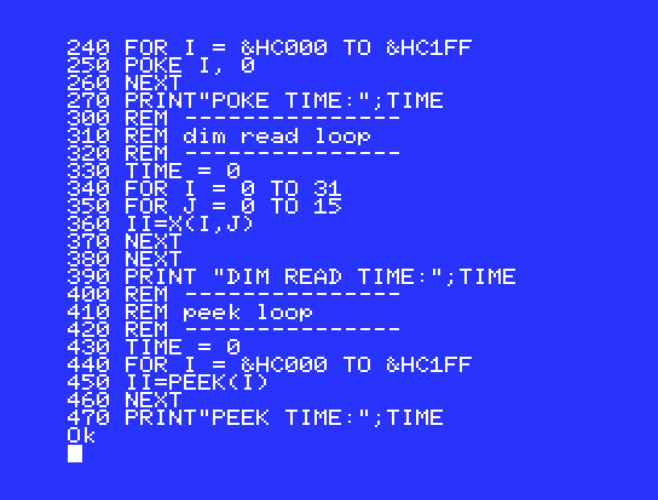
Il linguaggio COBOL (COmmon Business-Oriented Language) lo possiamo definire un linguaggio comune orientato alle applicazioni commerciali, è stato creato nel 1961.
E' un linguaggio di programmazione imperativo e strutturato, a differenza del BASIC, il codice sorgente può essere compilato e generare un file eseguibile.
Ancora oggi risulta essere uno dei linguaggi di programmazione più usati per creare applicazione commerciali soprattutto in ambito bancario.
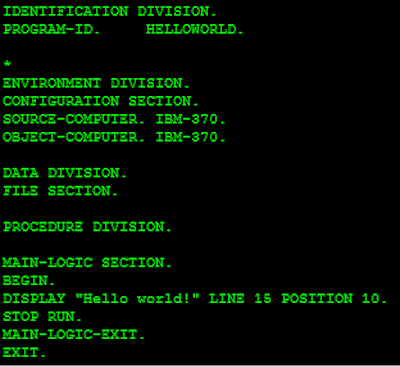
Il TCP/IP (transfer Control Protocol/Internet Protocol) è nato nel 1983, prima che venisse creato questo protocollo di rete, praticamente non esisteva Internet con la I maiuscola, come lo conosciamo oggi.
Quando è diventato un standard de facto, perché tutti i produttori IT iniziarono ad usarlo, comincio a diffondersi la rete delle reti, con i suoi servizi - "Internet".
L’Italia ha trasmesso il suo primo segnale Internet da Pisa, il 30 aprile 1986, grazie ai satelliti del centro spaziale del Fucino in Abruzzo, Telespazio. Nonostante non fosse scontato Il segnale raggiunse con successo la città di Roaring Creek in Pennsylvania.
All'origine Internet si chiamava Arpanet ed era usato per scopi militari. Arpanet fu creata nel 1969 dalla DARPA, l'agenzia del Dipartimento della Difesa degli Stati Uniti in collaborazione con le univiersità allo scopo di sviluppare nuove tecnologie di comunicazione.






 Le Tue Aule
Le Tue Aule
 I Tuoi Gruppi
I Tuoi Gruppi
 Le Tue Selezioni
Le Tue Selezioni



 Scheda Azienda
Scheda Azienda








