Skill Factory
Tutte le categorie
Oltre 200 Milioni di euro per il lavoro in Campania
![]() Gino Visciano |
Gino Visciano |
 Skill Factory - 30/07/2016 15:10:15 | in Formazione e lavoro
Skill Factory - 30/07/2016 15:10:15 | in Formazione e lavoro
 Secondo i dati dell'ARLAS l'occupazione generale nel 1° trimestre del 2016 è cresciuta di circa 50.000 occupati in più, rispetto allo stesso trimestre dell'anno precedente.
Secondo i dati dell'ARLAS l'occupazione generale nel 1° trimestre del 2016 è cresciuta di circa 50.000 occupati in più, rispetto allo stesso trimestre dell'anno precedente.
Ad incidere positivamente sulla statistica degli occupati del 2016, sono stati anche i risultati raggiunti attraverso il progetto Garanzia Giovani, misura diretta ai giovani dai 15 ai 29 anni, diplomati oppure laureati che hanno terminato gli studi.
La misura prevede le seguenti attività: orientamento, tirocini formativi, servizio civile, formazione, bonus occupazionale per le assunzioni, autoimprenditorialità.
Per il progetto Garanzia Giovani sono stati stanziati oltre 250 Milioni di euro, che hanno prodotto i seguenti risultati:
| Tipo contratto | Giovani assunti |
| Apprendistato | 3.065 |
| Tempo determinato | 15.869 |
| Tempo indeterminato | 11.318 |
| Lavoro parsubordinato | 2.773 |
| Lavoro intermittente | 552 |
| Lavoro domestico | 152 |
| Totale | 33.729 |
Per mantenere il trend positivo dell'occupabilità in Campania, la Regione ha previsto nel periodo 2016/2017 stanziamenti per oltre 200 Milioni di euro, ecco le misure più importanti e gli stanziamenti previsti:
 GARANZIA OVER
GARANZIA OVER
Misura unica in Italia, rivolta alle aziende che offrono ad ex lavoratori l'opportunità di rientrare in azienda. Per i primi 6 mesi il lavoratori verranno retribuiti interamente dalla Regione Campania.
Per questa misura sono stati stanziati €15 milioni.
 PROGRAMMA RICOLLOCAMI
PROGRAMMA RICOLLOCAMI
Per le aziende che assumono a tempo indeterminato, lavoratori ex percettori di ammortizzatori sociali, è previsto un contributo una tantum di €7000 a lavoratore.
Per questa misura sono stati stanziati €20 milioni.
 LOA (BUONI LAVORO)
LOA (BUONI LAVORO)
I LOA sono Voucher utilizzabili dagli Enti pubblici (Comuni, dalle Scuole, dalle Comunità Montane, dalle ASL, ecc.) per interventi di pubblica utilità.
Per questa misura sono stati stanziati €14,5 milioni.
 RIQUALIFICAZIONE PROFESSIONALE
RIQUALIFICAZIONE PROFESSIONALE
Attivati 431 corsi di formazione professionale e di riqualificazione della durata di 600 ore con indennità oraria di €8,15.
Per questa misura sono stati stanziati €30 milioni.
 DECONTRIBUZIONE TEMPO INDETERMINATO
DECONTRIBUZIONE TEMPO INDETERMINATO
Misura unica in Italia, che prevede la possibilità di integrare lo sgravio contributivo nazionale, attualmente del 40% e riportarlo al 100% per le assunzioni a tempo indeterminato in Campania.
Per questa misura sono stati stanziati €50 milioni.
 FONDO ROTATIVO PER FINANZIAMENTI AD EX LAVORATORI CHE CREANO NUOVE AZIENDE
FONDO ROTATIVO PER FINANZIAMENTI AD EX LAVORATORI CHE CREANO NUOVE AZIENDE
E' stato istituito un fondo per finanziare piani d'investimento proposti da lavoratori coinvolti in situazioni di crisi aziendali.
Per questa misura sono stati stanziati €1 milione.
Poletti all'Auditorium di Napoli "Per il Lavoro"
![]() Gino Visciano |
Gino Visciano |
 Skill Factory - 28/07/2016 23:28:33 | in Formazione e lavoro
Skill Factory - 28/07/2016 23:28:33 | in Formazione e lavoro
Oggi all'Auditorium di Napoli il Ministro Giuliano Poletti ha partecipato al Convegno "Per il Lavoro", organizzato dalla Regione Campania e da Italia Lavoro.
 L'Assessore al lavoro Sonia Palmieri ha illustrato i risultati raggiunti nei pochi mesi di attività, evidenziando soprattutto il successo del progetto "Garanzia Giovani", che ha permesso a tanti giovani di partecipare ad un Tirocionio formativo retribuito e che per molti di loro è diventato un contratto di lavoro a tempo indeterminato.
L'Assessore al lavoro Sonia Palmieri ha illustrato i risultati raggiunti nei pochi mesi di attività, evidenziando soprattutto il successo del progetto "Garanzia Giovani", che ha permesso a tanti giovani di partecipare ad un Tirocionio formativo retribuito e che per molti di loro è diventato un contratto di lavoro a tempo indeterminato.
Tra le tante buone notizie date dall'Assessore c'è stata anche quella che il progetto verrà rifinanziato "Garanzia Giovani", per offrire l'opportunità di entrare nel mondo del lavoro anche a tanti altri giovani.
Un ringraziamento è stato rivolto ai Centri per l'impiego che, grazie anche alla collaborazione con Italia Lavoro, sono riusciti ad offrire a tantissimi giovani tutto il supporto richiesto.
L'Assessore ha completato l'intervento annunciando il potenziamento della rete servizi al lavoro, attraverso 1500 punti di raccordo divisi tra: 550 Comuni, 46 Centri per l’Impiego, 22 Centri di Orientamento Professionale, 380 Informagiovani che diventeranno Sportelli di Prossimità, 118 sportelli di agenzie per il lavoro, 330 scuole e 7 atenei.
 Il Presidente Vincenzo De Luca, durante il suo intervento, ha voluto sottolineare che la novità in Campania riguardo alle politiche del Lavoro , sarà prima di tutto di tipo culturale, per mettere la parola fine alla politica dell'assistenzialismo.
Il Presidente Vincenzo De Luca, durante il suo intervento, ha voluto sottolineare che la novità in Campania riguardo alle politiche del Lavoro , sarà prima di tutto di tipo culturale, per mettere la parola fine alla politica dell'assistenzialismo.
Secondo De Luca per risolvere i problemi del lavoro nella nostra Regione, bisogna sburocratizzare il sistema per favorire il più possibile gli investimenti delle aziende italiane ed estere, facendo riferimento soprattuto ai segueti settori, ritenuti di primaria importanza per il territorio: Aerospazio, Automotive, Moda.
Il Presidente ha chiuso il suo intervento chiedendo al Ministro Poletti di supportarlo per coinvolgere maggiormente sul territorio campano Fincantieri e Finmeccanica.
 Il Ministro Giuliano Poletti è intervenuto alla fine del convegno, sottolineando il fatto che per creare posti di lavoro è importante sviluppare un'economia reale, dove in tanti devono lavorare per pagare le tasse ed i contributi che servono al Paese per uscire dalla crisi.
Il Ministro Giuliano Poletti è intervenuto alla fine del convegno, sottolineando il fatto che per creare posti di lavoro è importante sviluppare un'economia reale, dove in tanti devono lavorare per pagare le tasse ed i contributi che servono al Paese per uscire dalla crisi.
Naturalmente secondo il Ministro non vanno dimenticati tutti quelli che hanno bisogno di aiuto, per questo motivo diventa importate creare un maggiore collegamento tra chi gestisce le politiche sociali e chi gestisce le politiche del lavoro.
Nel suo intervento il Ministro ha sottolineato inoltre che oltre ai progetti "Garanzia Giovani", sono importanti anche i progetti di "Alternanza Scuola/Lavoro", per coprire il GAP che esiste tra scuola e lavoro.
Formazione per il Lavoro a Napoli
![]() Gino Visciano |
Gino Visciano |
 Skill Factory - 15/07/2016 00:16:50 | in Formazione e lavoro
Skill Factory - 15/07/2016 00:16:50 | in Formazione e lavoro
Skill Factory e MB Academy mettono insieme la loro esperienza nel settore della "Formazione orientata al Lavoro" (FOL) ed organizzano a Napoli, in collaborazione con il Forma.Temp., tre percorsi di specializzazione gratuiti finalizzati all'inserimento lavorativo delle seguenti figure professioanli:
- Programmatori PHP
- Programmatori JAVA
- Programmatori C#

Ogni percorso di specializzazione avrà la durata di 20 giorni, si svolgerà dal lunedì al venerdì, dalle 9,00 alle 18,00 e possono partecipare solo giovani disoccupati di età compresa tra 20 e 29 anni, diplomati oppure laureati, che durante i colloqui di selezione dimostreranno di avere una buona predisposizione ad acquisire le competenze richieste.
 Sia le attività di selelzione che le attività di formazione, verranno svolte nella sede di MB Academy, presso il Centro Direzionale di Napoli, Isola C2, vicino all'Unversità Partenope.
Sia le attività di selelzione che le attività di formazione, verranno svolte nella sede di MB Academy, presso il Centro Direzionale di Napoli, Isola C2, vicino all'Unversità Partenope.
Per ricevere l'Attestato di partecipazione Forma.Temp. è necessario:
- Partecipare al 70% della durata del percorso si specializzazione
- Essere presenti alle lezioni di Diritto del lavoro e Sicurezza sul lavoro.
Che cos'è il Forma.Temp.
 Il Forma.Temp è il fondo di Formazione per i lavoratori temporanei, finanziato con il contributo delle Agenzie per il Lavoro (APL), pari al 4% delle retribuzioni lorde corrisposte ai lavoratori somministrati.
Il Forma.Temp è il fondo di Formazione per i lavoratori temporanei, finanziato con il contributo delle Agenzie per il Lavoro (APL), pari al 4% delle retribuzioni lorde corrisposte ai lavoratori somministrati.
Questa tipologia di fondi è destinata a giovani disoccupati di età compresa tra i 18 e 35 anni, l’obiettivo è quello di formare le risorse professionali richieste dalle aziende che utilizzano lavoratori in somministrazione, forniti dalle Agenzie per il Lavoro (APL).
Con le novità del Jobs Act, oggi un contratto di somministrazione equivale ad un contratto a tempo determinato, quindi può rappresentare un’opportunità importante per i giovani in cerca di lavoro.
Prerequisiti per patecipare
Per partecipare ad uno dei tre percorsi di specializzazione pianificati, non è richiesto nessun prerequisito particolare, basterà dimostrare di avere una buona predisposizione verso la logica, il problem solving, il problem determination ed il lavoro di gruppo. Indispensabile sarà anche la propensione all'impegno, caratteristica importante per superare tutte le difficoltà.
Sarebbe preferibile una buona conoscenza della lingua inglese.
Per aumentare le probabilità di assunzione è suggerita anche la disponibilità a lavorare anche in altre Regioni.
Metodologi didattica
 Tutte le attività di Formazione e di Laboratorio verranno svolte in modalità frontale, da docenti esperti che conoscono bene le competenze richieste dai profili professionali da creare.
Tutte le attività di Formazione e di Laboratorio verranno svolte in modalità frontale, da docenti esperti che conoscono bene le competenze richieste dai profili professionali da creare.
Per aumentare il livello di collaborazione tra gli studenti ed i docenti e permettere l'approfondimento e la verifica degli argomanti trattati, verrà utilizzata l'Area Didattica della piattaforma skillbook.it.
Le attività didattiche si svolgeranno dal lunedì al venerdì, dalle 9,00 alle 18,00 per abituarsi agli orari aziendali, i laboratori, molto simili a progetti reali aziendali, verranno svolti in team per favorire la collaborazione tra colleghi.
Certificazione delle competenze per il Lavoro
 A fine percorso tutti gli studenti dovranno partecipare ad una prova di verifica del livello di competenza raggiunto, per certificare l'attitudine a svolgere il ruolo professionale previsto dal percorso di specializzazione scelto. La prova di certificazione delle competenze per il lavoro, fondamentale ai fini curriculari di tutti gli studenti, prevede le seguenti attività:
A fine percorso tutti gli studenti dovranno partecipare ad una prova di verifica del livello di competenza raggiunto, per certificare l'attitudine a svolgere il ruolo professionale previsto dal percorso di specializzazione scelto. La prova di certificazione delle competenze per il lavoro, fondamentale ai fini curriculari di tutti gli studenti, prevede le seguenti attività:
- Test a risposta multipla
- Prova di laboratorio a piacere
- Colloquio individuale.
Sbocchi lavorativi
I programmatori PHP/JAVA/C# sono figure professionali molto richiesta dalle aziende del settore ICT che fanno sviluppo di:

- Siti Web
- Applicazioni Web
- E-Commerce
- Applicazioni Distribuite
- Applicazioni Mobile.
Possono trovare facilmente lavoro anche presso Agenzie web, di comunicazione e pubblicità, oppure possono inserirsi nel mondo del lavoro come liberi professionisti.
Attenzione!!! La probabilità di assunzione è del 30% in Campania e del 70% in altre Regioni, come ad esempio Lazio e Lombardia.
COME SVILUPPARE UN SITO IN WORDPRESS LEZIONE 7
![]() Giuliano Angrisani |
Giuliano Angrisani |
 Skill Factory - 05/07/2016 14:33:23 | in Tutorials
Skill Factory - 05/07/2016 14:33:23 | in Tutorials
In questa lezione imparerete a gestire il componente per creare Pagine da aggiungere al vostro sito web e ad installare nuovi Plugin.
Benchè negli ultimi tempi vengono utilizzati template con un'unica pagina scrollabile, WordPress prevede la possibilità di aggiungere anche più pagine Web.
Per creare una pagina Web dal pannello di amministrazione di WordPress, cliccate sulla voce Pagine e dal sottomenù a comparsa, scegliete la voce "Tutte le Pagine", se volete vedere tutte le pagine del vostro sito oppure scegliete la voce "Aggiungi Nuova" se ne volte creare una nuova, come mostra l'immagine seguente:
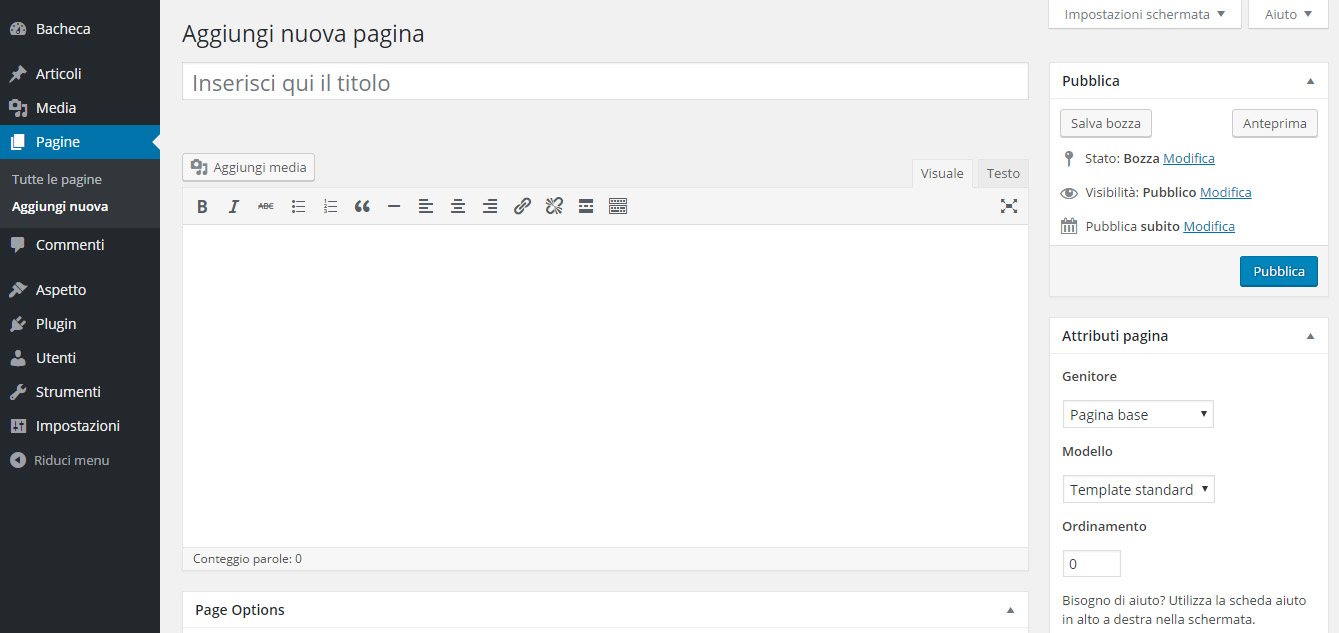
La creazione di una Pagina web è simile alla creazione di un Articolo, la differenza tra loro la notiate sulla destra, dove non è possibile creare o collegare Categorie e Tags, ma è possibile solo collegare pagine fra loro.
Potete decidere di Creare una Pagina Base, totalmente indipendente dalle altre oppure una Pagina Figlia, che dipende da una pagina e livello superiore e che solitamente corrisponde ad una sottovoce di un Menu a Tendina. Inoltre è possibile selezionare un Modello che equivale ad un tipo di visualizzazione della pagina all'interno del Sito. Le differenze tra le visualizzazioni sono una funzionalità del Tema e quindi non tutti posseggono questa possibilità.
PLUGIN
I Plugin sono funzionalità aggiuntive, che corrispondono a veri e propri blocchi di codice PHP, che so possono aggiungere a WordPress. I Plugin sono perfettamenti integrati alla piattaforma e possono avere molte funzionalità, come ad esempio:
- la condivisione dei social;
- aumento dell indice SEO;
- creazione di Gallery animate;
- creazione di un Modulo di Contatto per inviare mail.
I Plugin possono essere sia gratuiti che a pagamento, per aggiungerne uno all'interno del vostro Sito web, aprite il pannello di amministrazione di WordPress, cliccate sulla voce Plugin.
Selezionando il sottomenu "Plugin Installati" potete visualizzare quelli già installati all'interno del tuo Sito Web, selezionando il sottomenu "Aggiungi Nuovo", potete aggiungere nuovi Plugin, se invece selezionate il sottomenu "Editor", è possibile modificare il codice PHP per personalizzare i Plugin installati, ma consigliamo questa operazione solo a persone molto esperte di PHP.
Quindi se volete aggiungere un nuovo Plugin, dovete selezionare il sottomenu "Aggiungi Nuovo" e scegliere il Plugin dalla pagina Store dei Plugin (molto simile a quella dei Temi). Il Plugin lo potete ricercare sia per nome, sia per funzionalità.
Ad esempio per aggiungere il Plugin Contact Form 7, specializzato nella creazione di Moduli di Contatto (Form), dal pannello di amministrazione di WordPress, cliccate sulla voce Plugin, selezionate il sottomenu "Aggiungi Nuovo" e cercate: Contact Form 7, come mostra l'immagine seguente:
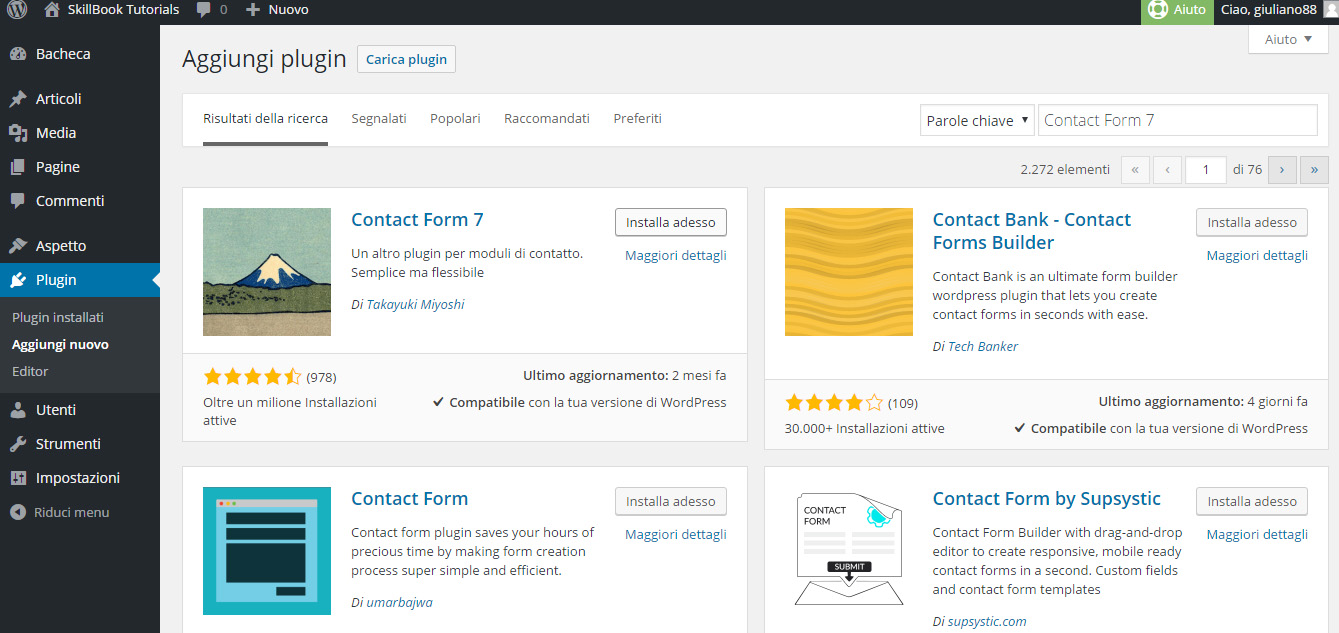
Dopo che avete trovato il Plugin, cliccando su "Installa Adesso" parte il download.
Quando che il download è stato completato, appare il messaggio di "avvenuto download", a questo punto cliccando sulla voce "Attiva Plugin", integrate il Plugin appena scaricato nel vostro Sito Web.
Il Plugin installato apparirà come una nuova voce di Menu nel pannello di amministrazione di WordPress, per aggiungere un nuovo Modulo di Contatto al vosto Sito Web, basterà selelzionare la voce di Menu "Contatti" e cliccare sul comando "Aggiungi Nuovo", per accedere alla scheda Modulo.
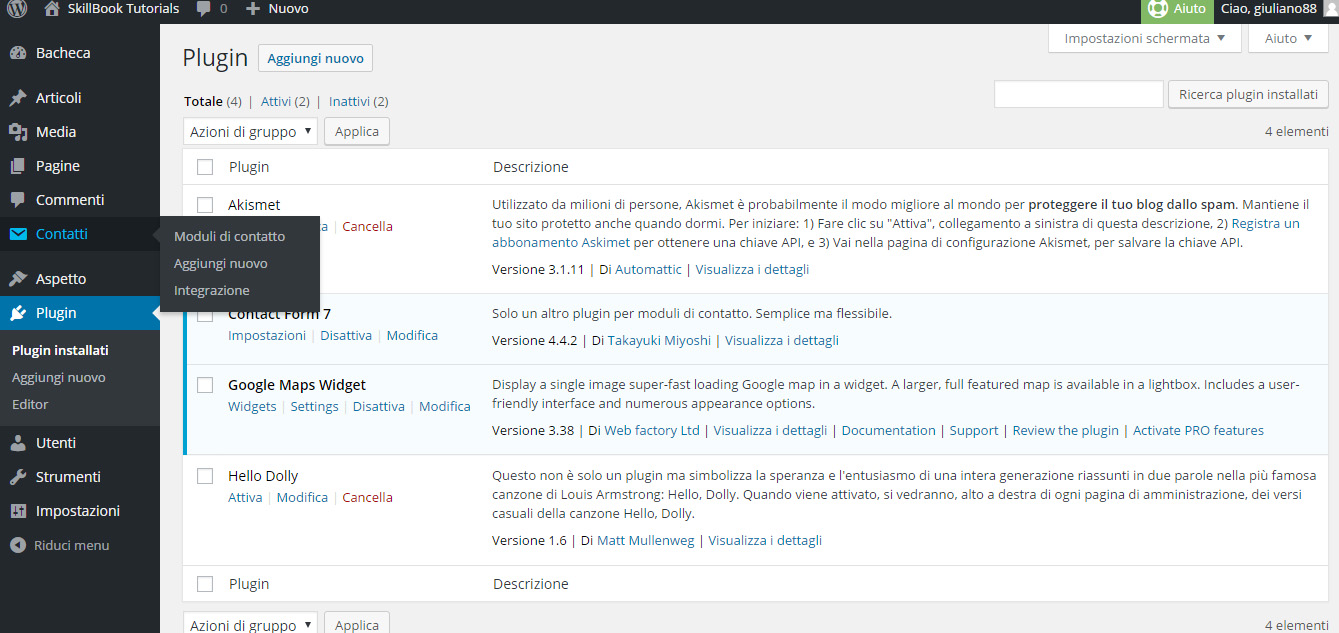
Il Plugin crea automaticamente il codice che serve per creare la Form di Contatto, utilizzando il Menu evidenziato in verde nell'immagine seguente, sarà possibile aggiungere altri elementi alla Form, come ad esempio:
- Menu a Tendina
- Numeri di telefono
- Indirizzi web
- pulsanti di reCAPTCHA per evitare registrazioni da parte di BOT.
Selezionando la scheda Mail potete impostare la mail su cui arriveranno le informazioni dei moduli inviati dagli utenti, mentre nella scheda Messaggi sarà possibile creare Messaggi personalizzati per la visualizzazione di Errori da parte dell'utente durante la compilazione. Per Salvare il Modulo creato cliccate sul pulsante Salva.
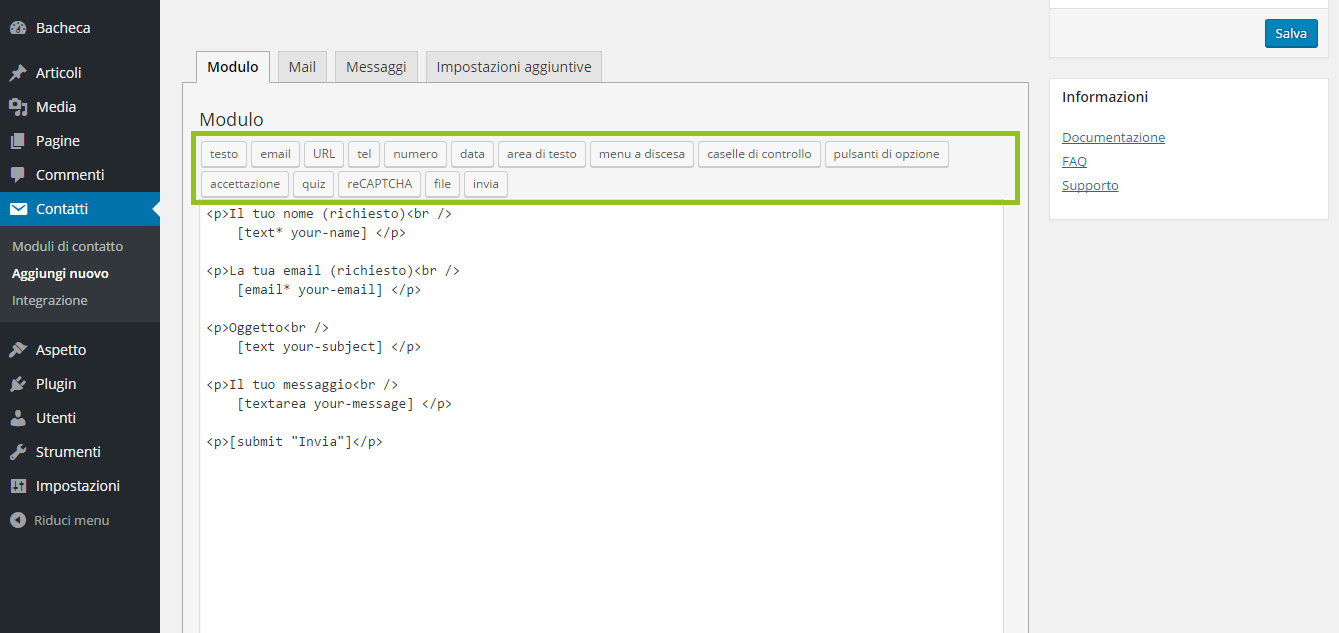
Subito dopo il salvataggio del Modulo Contatti, apparirà messaggio seguente:

Il messaggio è uno shortcode, un codice speciale che WordPress interpreta automaticamente e visualizza il Modulo Contatti. Copiate lo shortcode ed inseritelo nella pagina, nell'articolo oppure nel widget testo di default dove intendete visualizzare il Modulo Contatti.
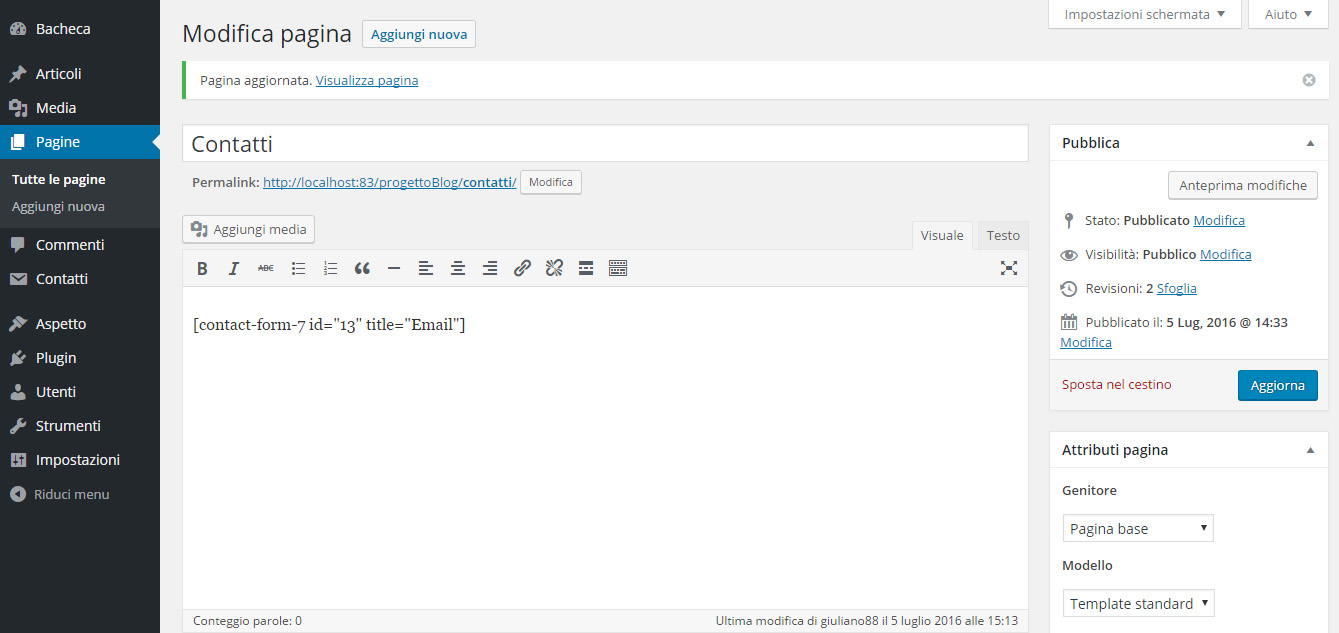
L'immagine seguente mostra un esempio di Modulo Contatti:
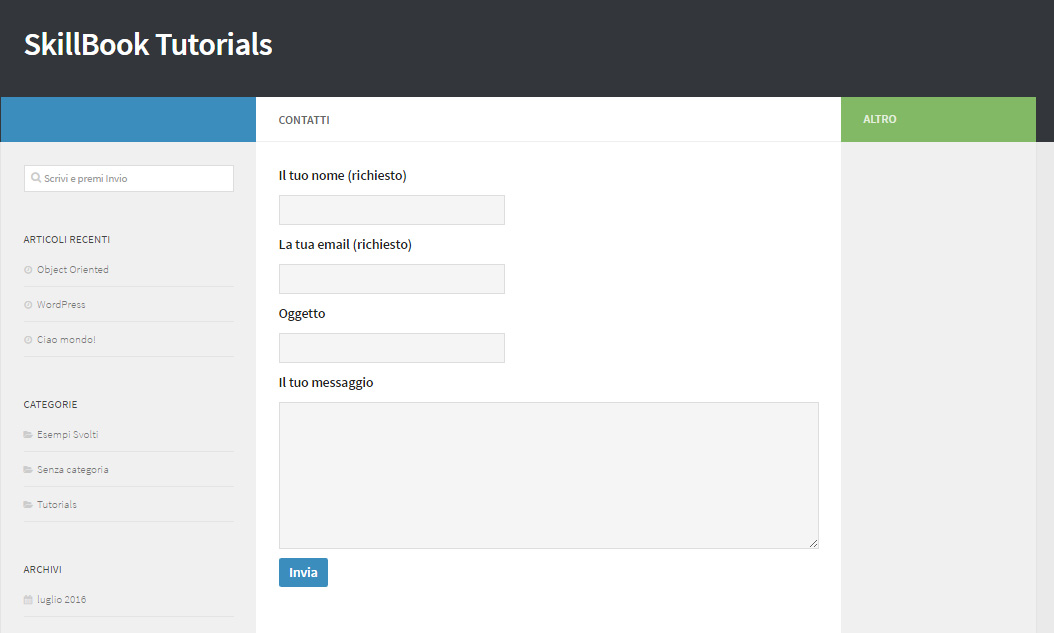
T U T O R I A L S S U G G E R I T I
COME SVILUPPARE UN SITO IN WORDPRESS LEZIONE 6
![]() Gino Visciano |
Gino Visciano |
 Skill Factory - 04/07/2016 13:00:18 | in Tutorials
Skill Factory - 04/07/2016 13:00:18 | in Tutorials
Un'altro Aspetto importante per la creazione di un sito web con WordPress è la personalizzazione del Tema installato (Vedere lezione 4).
Per personalizzare un Tema, dal pannello di amministrazione di WordPress cliccate sulla voce Aspetto per accedere alla pagina dedicata ai temi e scegliete la sottovoce Personalizza,
apparirà una schermata simile a quella seguente:
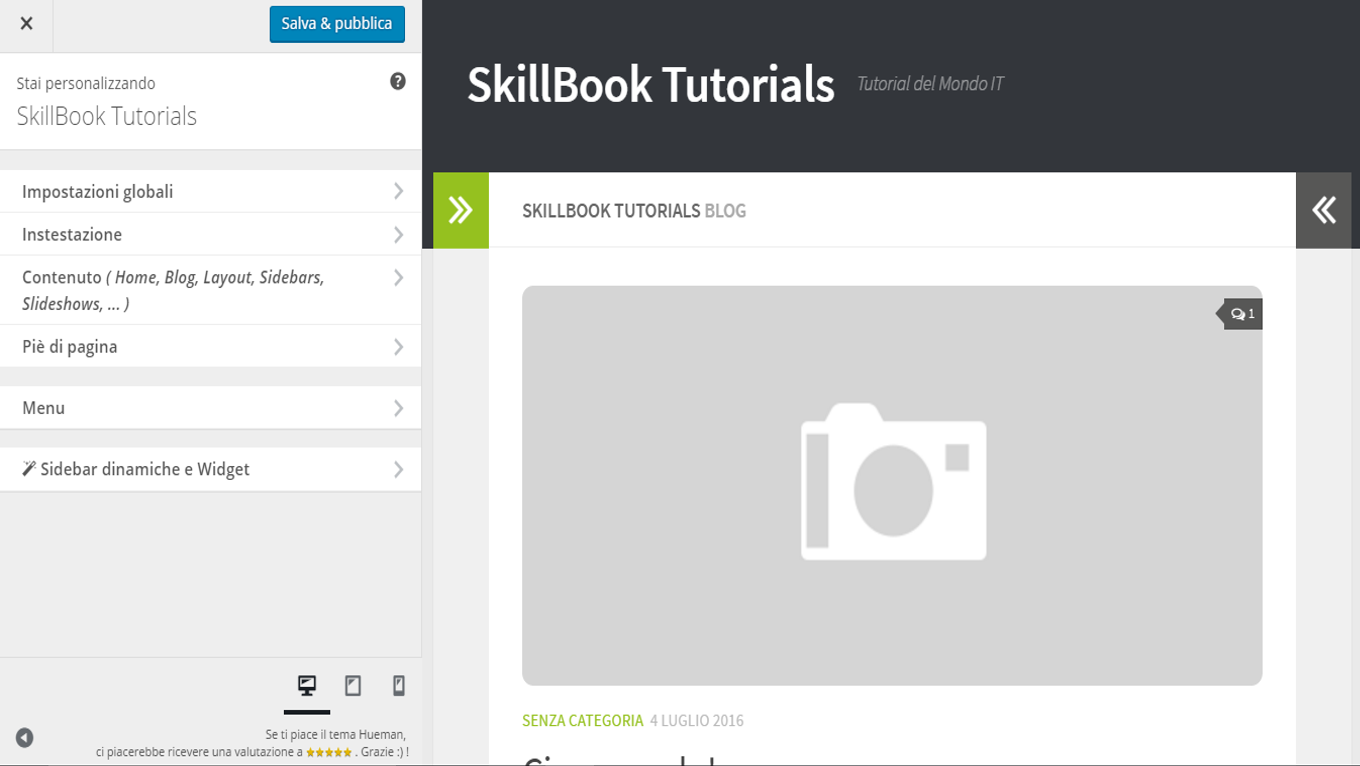
Sulla parte destra della finestra vedrete il vostro sito web, mentre sulla sinistra ci saranno tante voci (le voci in questione sono differenti in base al tema installato) relative al layout scelto.
Attraverso questo menù di personalizzazione potrete cambiare il tipo di font del sito, i colori principali e secondari, potrete ridisegnare il tema a due o più colonne, cambiare il nome del sito, aggiungere un motto, l'icona scheda del browser ed inserire i Widget.
I Widget per WordPress non sono altro che dei componenti aggiuntivi che potenziano le caratteristiche del sito web, perchè permettono di aggiungere nuove funzionalità, di base WordPress ne possiede già alcuni ma è possibile aggiungerne altri.
Per gestire i Widget dal pannello di amministrazione di WordPress cliccate sulla voce Aspetto per accedere alla pagina dedicata ai temi e scegliete la sottovoce Wideget, apparirà la schermata seguente:
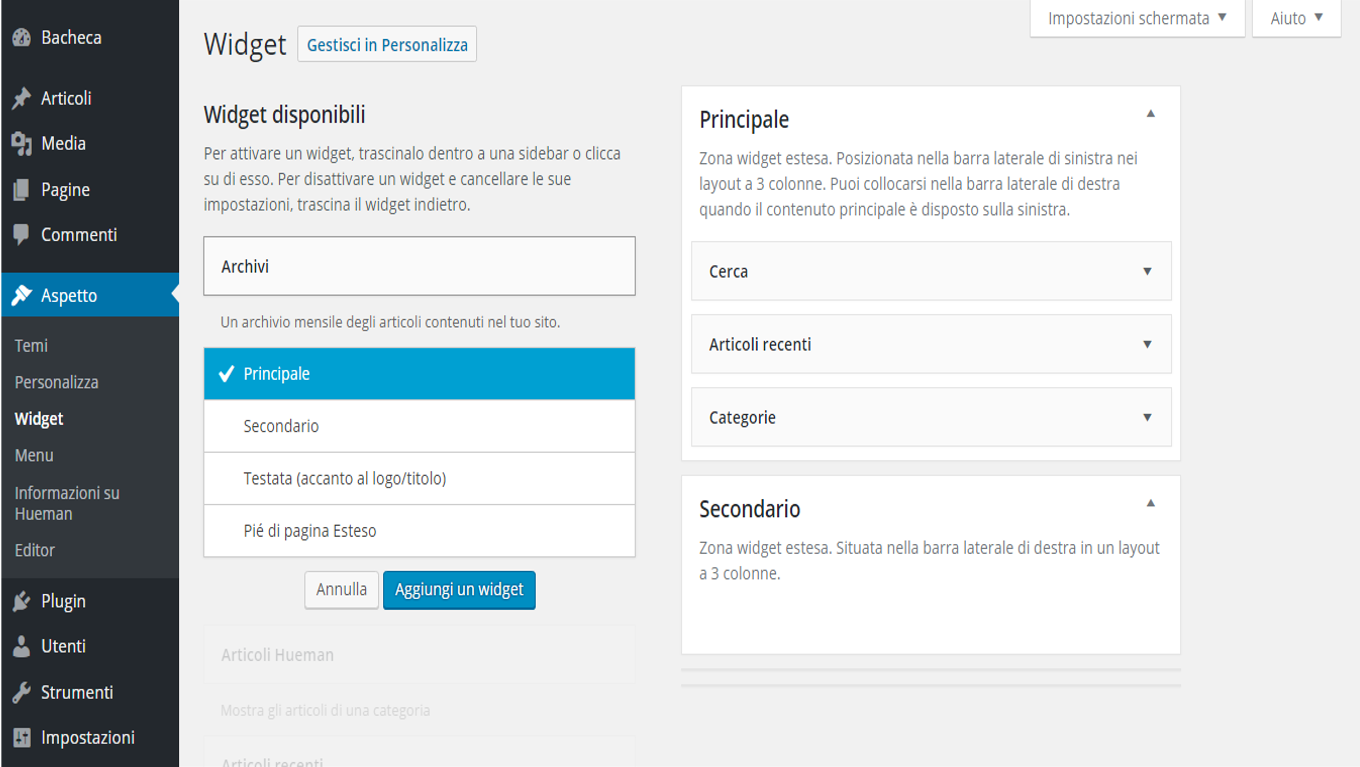
Sulla Sinistra della finestra trovate tutti i Widget disponibili, sia quelli base wordpress che quelli installati grazie al tema, come aggiungere nuovi Widget lo affronteremo nella prossima lezione.
Cliccando su un Widget è possibile aggiungerlo al sito web scegliendo la posizione all'interno del layout (Le aree Widget cambiano a seconda del Template), una volta scelto dove inserirlo cliccare sul pulsante Aggiungi un Widget.
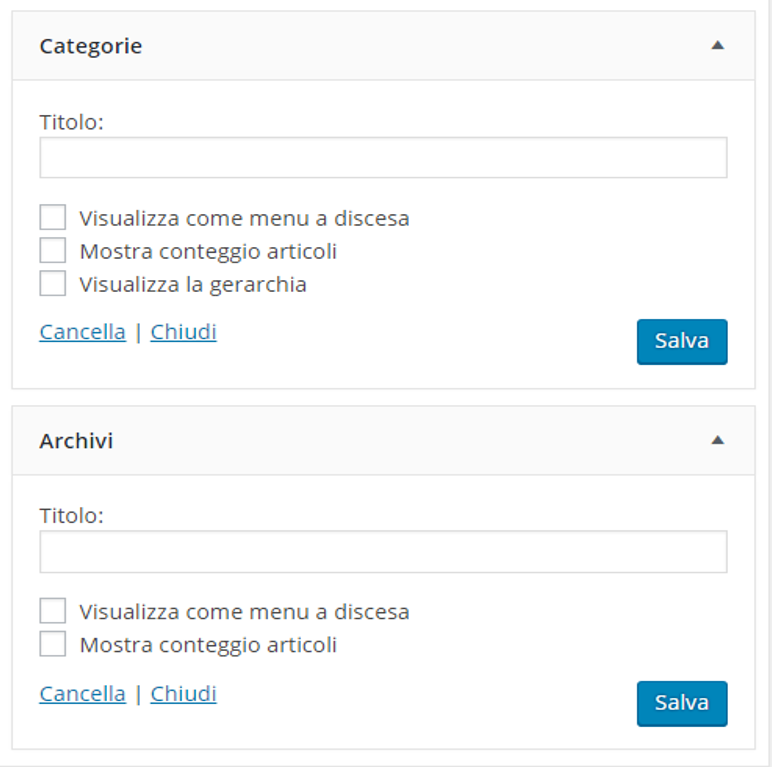
Se viene selezionato il Widget sulla parte destra, ovvero nella zona delle posizioni del layout, sarà possibile personalizzare il Widget con un Titolo e delle opzioni che dipendono del Widget scelto.
Ecco il Widget in questione visualizzato all'interno della nostra Home page evidenziato in rosso:
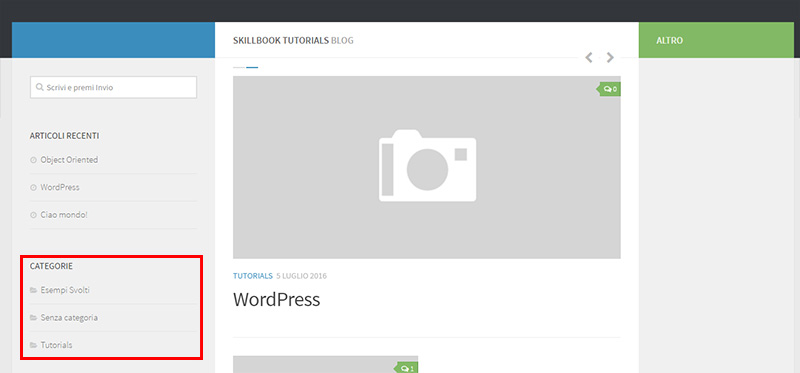
<< Lezione precedente Lezione successiva >>
T U T O R I A L S S U G G E R I T I





 Le Tue Aule
Le Tue Aule
 I Tuoi Gruppi
I Tuoi Gruppi
 Le Tue Selezioni
Le Tue Selezioni



 Scheda Azienda
Scheda Azienda








