Tutte le categorie
COME SVILUPPARE UN SITO IN WORDPRESS LEZIONE 6
![]() Gino Visciano |
Gino Visciano |
 Skill Factory - 04/07/2016 13:00:18 | in Tutorials
Skill Factory - 04/07/2016 13:00:18 | in Tutorials
Un'altro Aspetto importante per la creazione di un sito web con WordPress è la personalizzazione del Tema installato (Vedere lezione 4).
Per personalizzare un Tema, dal pannello di amministrazione di WordPress cliccate sulla voce Aspetto per accedere alla pagina dedicata ai temi e scegliete la sottovoce Personalizza,
apparirà una schermata simile a quella seguente:
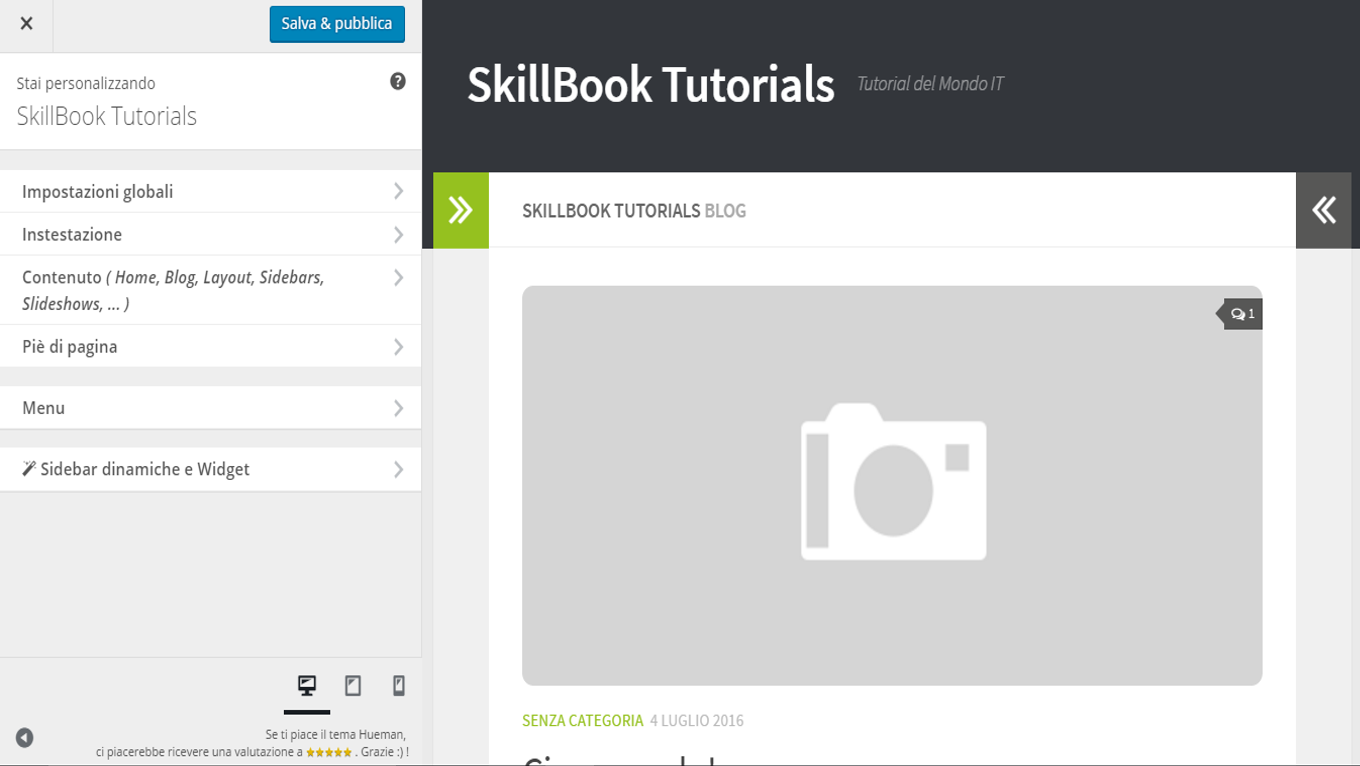
Sulla parte destra della finestra vedrete il vostro sito web, mentre sulla sinistra ci saranno tante voci (le voci in questione sono differenti in base al tema installato) relative al layout scelto.
Attraverso questo menù di personalizzazione potrete cambiare il tipo di font del sito, i colori principali e secondari, potrete ridisegnare il tema a due o più colonne, cambiare il nome del sito, aggiungere un motto, l'icona scheda del browser ed inserire i Widget.
I Widget per WordPress non sono altro che dei componenti aggiuntivi che potenziano le caratteristiche del sito web, perchè permettono di aggiungere nuove funzionalità, di base WordPress ne possiede già alcuni ma è possibile aggiungerne altri.
Per gestire i Widget dal pannello di amministrazione di WordPress cliccate sulla voce Aspetto per accedere alla pagina dedicata ai temi e scegliete la sottovoce Wideget, apparirà la schermata seguente:
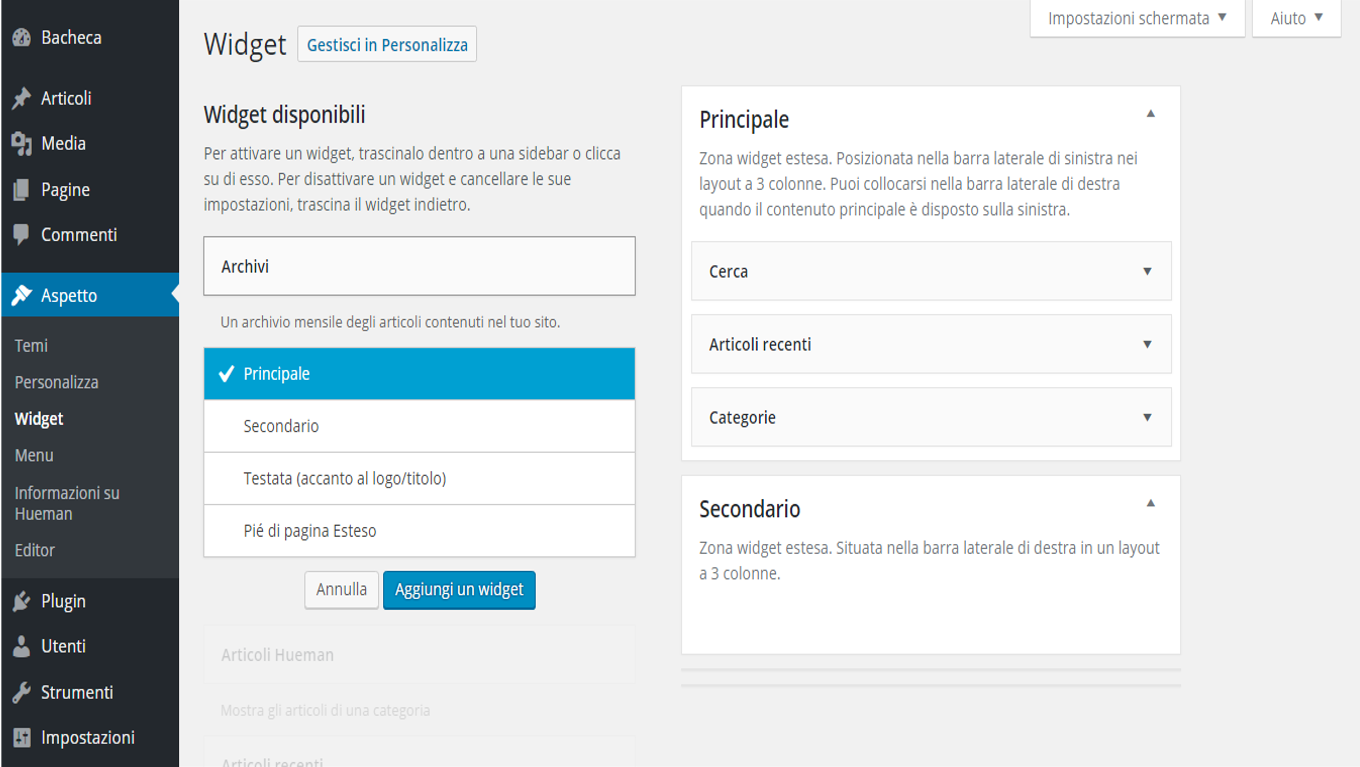
Sulla Sinistra della finestra trovate tutti i Widget disponibili, sia quelli base wordpress che quelli installati grazie al tema, come aggiungere nuovi Widget lo affronteremo nella prossima lezione.
Cliccando su un Widget è possibile aggiungerlo al sito web scegliendo la posizione all'interno del layout (Le aree Widget cambiano a seconda del Template), una volta scelto dove inserirlo cliccare sul pulsante Aggiungi un Widget.
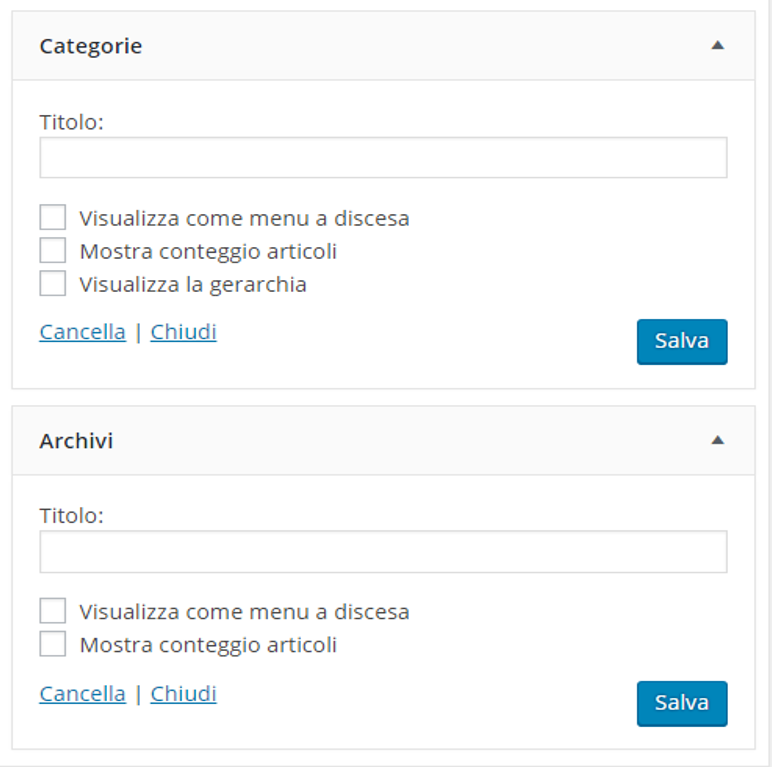
Se viene selezionato il Widget sulla parte destra, ovvero nella zona delle posizioni del layout, sarà possibile personalizzare il Widget con un Titolo e delle opzioni che dipendono del Widget scelto.
Ecco il Widget in questione visualizzato all'interno della nostra Home page evidenziato in rosso:
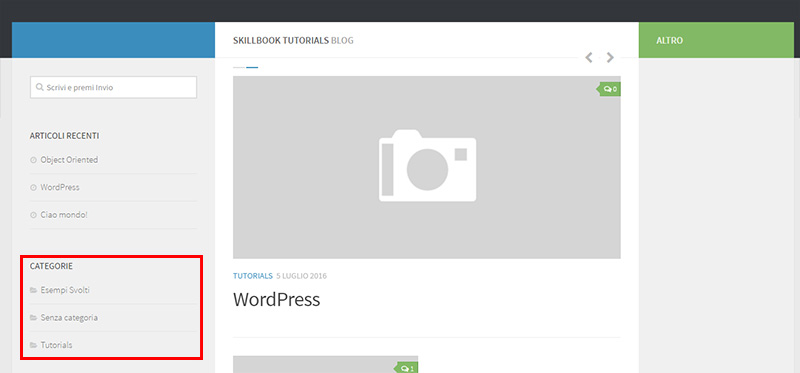
<< Lezione precedente Lezione successiva >>
T U T O R I A L S S U G G E R I T I
Impariamo a programmare con JavaScript - Lezione 8
![]() Gino Visciano |
Gino Visciano |
 Skill Factory - 04/07/2016 12:38:41 | in Tutorials
Skill Factory - 04/07/2016 12:38:41 | in Tutorials
Benvenuti all'ottava lezione, in questa lezione introduciamo il modello DOM (Document Object Model) e vedremo come controllare con JavaScript i principali oggetti di una pagina HTML.
Il DOM (Document Object Model) fornisce una rappresentazione del documento HTML come un albero in cui esiste una gerarchia di oggetti, che possono essere facilmente gestiti con JavaScript.
La radice dell'albero è l’oggetto Window a cui sono collegati i diversi nodi corrispondenti agli altri oggetti del modello, come mostra l'immagine seguente:
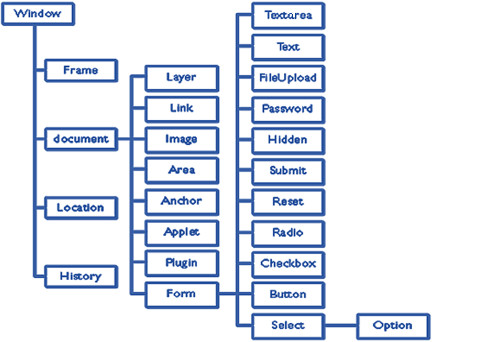
L'oggetto Window rappresenta una finestra aperta in un Browser, che può contenre un oggetto document, che corrisponde ad una pagina HTML.
Attraverso l'oggetto document è possibile controllare i principali tag che compongono una pagina Web, basta aggiungere al tag l'attributo id ed assegnargli un nome, come mostra l'esempio seguente:
<p id="paragrafo">Questo è un paragrafo dove scriveremo un testo a piacere</p>
Qualunque tag con l'attributo id può diventare un oggetto JavaScript ed essere controllato da programma, utilizzando il metodo getElementById("nome id") dell'oggetto document, come mostra l'esempio seguente:
var p=document.getElementById("paragrafo");
Ora se supponiamo che l'oggetto p punta al tag <p id="paragrafo">Questo è un paragrafo dove scriveremo un testo a piacere</p>, possiamo sostituire il testo del paragrafo utilizzando l'attributo:
p.innerHTML="Questo testo sostituisce il precedente";
Prima di vedere un esercizio completo, dobbiamo introdurre il concetto di funzione JavaScript ed il concetto di evento.
Funzioni JavaScript
Nella stessa pagina HTML ci possono essere più programmi JavaScript, per distinguerli tra loro devono essere scritti all'interno di una struttura chiamata funzione, ogni funzione deve avere un nome diverso.
La struttura di una funzione JavaScript è la seguente:
function nome_funzione (argomenti) {
// Programma JavaScript
}
Gli argomenti di una funzione sono variabili a cui si può assegnare un valore quando la funzione viene richiamata per essere eseguita, ad esempio la funzione divisione può essere scritta nel modo seguente:
function dividi (var dividendo, var divisore) {
var soluzione=dividendo/divisore;
return soluzione;
}
Il comando return restituisce il risultato della divisione, questo comando è facoltativo, si usa solo quando, chi chiama la funzione, si aspetta un valore di ritorno.
Principali eventi JavaScript
Un evento è un'azione fatta da un utente che interagisce con una pagina HTML, gli eventi sono importanti perché possono essere associati a funzioni JavaScript, quando si scatena l'evento la funzione associata viene richiamata ed esguita.
Gli eventi più comuni sono quelli generati dal mouse e dalla tastiera, vediamo quali sono quelli più usati:
Eventi generati dalla tastiera
- onkeypress
- onkeydown
- onkeyup
Eventi generati dal mouse
- onclick
- onmousedown
- onmouseover
Eventi generati dalla finestra
- onload
- onresize
Eventi generati da elementi HTML
- onfocus
- onchange
- onselect
Per applicare praticamente quello che avete appreso in questa lezione, eseguite l'esercizio seguente:
<!-- sostituisci_testo.html -->
<html>
<head>
</head>
<script type="text/javascript">
function scriviTesto(){
var p=document.getElementById("paragrafo"); //L'oggetto p punta al tag paragrafo
var t=document.getElementById("testo"); //L'oggetto t punta al tag testo
p.innerHTML=t.value; //Inserisce il testo scritto nella casella ti testo nel paragrafo, sostituendolo con il testo precedente
t.value=""; //Pulisce la casella di testo
}
</script>
<body>
Il testo nel paragrafo seguente verrà sostituito da un testo a piacere.
<p id="paragrafo">Questo è un paragrafo dove scriveremo un testo a piacere</p>
Inserisci nella casella seguente il testo che vuoi scrivere:<br/>
<input type="text" id="testo" size="70" />
<input type="button" onclick="scriviTesto();" value="Scrivi"/>
</body>
</html>
Arrivederci alla prossima lezione!!!
<< Lezione precedente Lezione successiva >>
T U T O R I A L S S U G G E R I T I
- APP Mania
- Excel delle Meraviglie
- Ricominciamo ... dal Linguaggio SQL
- Come sviluppare un Sito con Wordpress
Impariamo a programmare con JavaScript - Lezione 7
![]() Gino Visciano |
Gino Visciano |
 Skill Factory - 29/06/2016 22:49:56 | in Tutorials
Skill Factory - 29/06/2016 22:49:56 | in Tutorials
 Benvenuti alla settima lezione, in questa lezione completeremo la panoramica sui metodi (funzioni) di JavaScript per gestire numeri e date, in particolare approfondiremo la conoscenza delle classi Math e Date.
Benvenuti alla settima lezione, in questa lezione completeremo la panoramica sui metodi (funzioni) di JavaScript per gestire numeri e date, in particolare approfondiremo la conoscenza delle classi Math e Date.
In parole semplici le classi sono contenitori di attributi (informazioni) e metodi (funzioni), per usare gli elementi di una classe bisogna creare un oggetto, nelle prossime lezioni approfondiremo questo tema.
La Classe Math è impotante perché contiene attributi e metodi che servono per gestire i numeri e fare le operazioni matematiche più comuni, questa classe ha un particolarità, gli attributi ed i metodi che contiene si possono usare direttamente, senza dover creare un oggetto, perchè sono statici.
La Classe Date contiene attributi e metodi che servono per gestire le date ed il tempo, a differenza della classe Math, i suoi elementi non sono statici, quindi per poterli usare bisogna creare un oggeto di tipo Date, come mostra l'esempio seguente:
Date data=new Date(); // Istanza (creazione) di un oggetto di nome data di tipo Date
Per capire come si usano gli attributi ed i metodi delle classi, vediamo alcuni esempi.
Tecniche di arrotondamento dei numeri
I numeri si possono arrotondare per difetto oppure per ecesso, i metodi della classe Math che permettono questo tipo di operazione, sono i seguenti:
Math.ceil(numero_decimale), arrotonda per difetto lasciando solo la parte intera, ad esempio 5.9=5.0;
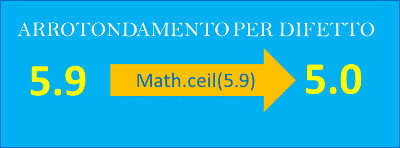
Math.floor(numero_decimale), arrotonda per eccesso all'intero seguente, ad esempio 5.2=6.0;
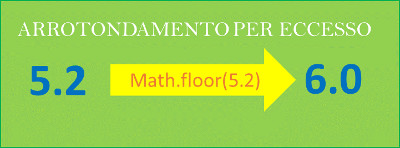
Math.round(numero_decimale), arrotonda per difetto per numeri con la parte decimale inferiore a .5, arrotonda per eccesso per numeri con la parte decimale da .5 in poi, ad esempio 5.49=5.0, mentre 5.5=6.0;
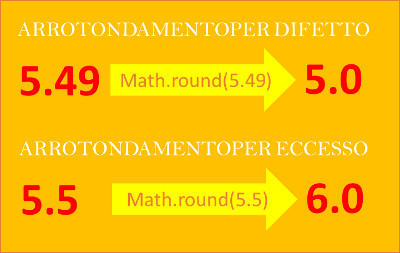
Per applicare praticamente i metodi appena visti, eseguite l'esercizio seguente:
<!-- arrotondamenti_difetto_eccesso.html -->
<html>
<head>
</head>
<body>
<script type="text/javascript">
var num1=5.3;
var num2=5.5;
var num3=5.7;
document.write("Arrotondamento per eccesso:<br/>");
document.write(num1+"="+Math.ceil(num1)+"<br/>");
document.write(num2+"="+Math.ceil(num2)+"<br/>");
document.write(num3+"="+Math.ceil(num3)+"<br/>");
document.write("Arrotondamento per difetto:<br/>");
document.write(num1+"="+Math.floor(num1)+"<br/>");
document.write(num2+"="+Math.floor(num2)+"<br/>");
document.write(num3+"="+Math.floor(num3)+"<br/>");
document.write("Arrotondamento:<br/>");
document.write(num1+"="+Math.round(num1)+"<br/>");
document.write(num2+"="+Math.round(num2)+"<br/>");
document.write(num3+"="+Math.round(num3)+"<br/>");
</script>
</body>
</html>
Come calcolare le potenze e le radici quadrate
I metodi della classe Math che permettono di calcola la potenza di un numero oppure la sua radice quadrata sono i seguenti:
Math.pow(base,esponente);
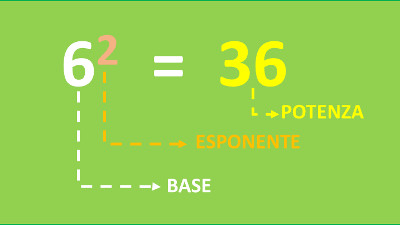
Math.sqrt(numero);
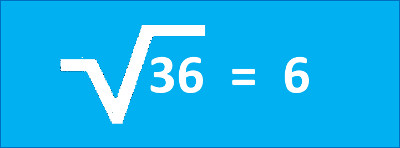
Per applicare praticamente i metodi appena visti, provate l'esercizio seguente:
<!-- potenza_radice_quadrata.html -->
<html>
<head>
</head>
<body>
<script type="text/javascript">
var num1=6;
var num2=36;
document.write("La potenza di "+num1+" elevato a 2="+Math.pow(num1,2)+"<br/>");
document.write("La radice quadrata di "+num2+"="+Math.sqrt(num2)+"<br/>");
</script>
</body>
</html>
Da questo esercizio si deduce che la radice quadrata è l'operazione inversa della potenza.
Come ottenere un numero casuale
Per ottenere un numero casuale si usa il metodo:
Math.random();
Questo metodo, ogni volta che viene chiamato fornisce un valore compreso tra 0 e 0.99.
Per ottenere un numero casuale compreso tra 1 e X, dovete usare la formula seguente:
Math.round((Math.random()*X)+1));
Per applicare praticamente il metodo Math.random(), provate l'esercizio seguente:

<!-- gioco_del_dado.html -->
<html>
<head>
</head>
<body>
<script type="text/javascript">
var max=6;
document.write("Valore del dado:"+Math.round((Math.random()*max)+1)+"<br/><br/>");
document.write("-------PER RILANCIARE IL DADO PREMI F5-------<br/>");
</script>
</body>
</html>
Come verificare se una stringa corrisponde ad un numero
La funzione isNaN(stringa), permette di verificare se il contenuto di una stringa è un numero. Questa funzione restituisce true se il valore della stringa non è un numero, altrimenti retituisce false.
La particolarità di isNan è che è un funzione JavaScript, quindi a differenza dei metodi può essere usata senza indicare come prefisso il nome di un oggetto oppure il nome di una classe.
Per applicare praticamente la funzione isNaN(stringa), provate l'esercizio seguente:
<!-- stringhe_numeriche.html -->
<html>
<head>
</head>
<body>
<script type="text/javascript">
var flag=true;
var numero;
do{
numero=prompt("Inserire un codice numerico","");
if (isNaN(numero)){
flag=true;
document.write(numero+" non è un numero<br/>");
} else {
document.write(numero+" è un numero<br/>");
flag=false;
}
}while(flag);
</script>
</body>
</html>
Come creare un oggetto di tipo data
La classe Date permette di creare un oggetto di tipo data, che contiene tutti i metodi per gestire le date ed il tempo.
L'operazione che permette di creare un oggetto, partendo dalla sua classe, si chiama Istanza.
L'istanza seguente crea un oggetto di nome data, di tipo Date e lo inizializza con la data e l'ora correnti.
Date data=new Date(); // Istanza (creazione) di un oggetto di nome data di tipo Date

Per applicare praticamente la classe Date, provate l'esercizio seguente:
<!-- data.html -->
<html>
<head>
</head>
<body>
<script type="text/javascript">
var data=new Date("1982/09/11"); // Istanza (creazione) dell'oggetto data di tipo Date, inizializzato con la data 11/09/1982
document.write(data+"<br/>");
</script>
</body>
</html>
Come visualizzare una data in formato small data
In un oggetto di tipo Date (classe) ci sono tre metodi molto utili:
oggetto.getDate(), restituisce il progressivo del giorno indicato nella data, può essere una valore tra 1 e 31;
Ad esempio:
var data=new Date("1982/09/11");
document.write(data.getDate());
------ O U T P U T -----
11
oggetto.getMonth(), restituisce il progressivo del mese indicato nella data, può essere una valore tra 0 e 11, quindi per ottenere il progressivo del mese esatto bisogna aggiungere 1;
Ad esempio:
var data=new Date("1982/09/11");
document.write(data.getMonth()+1);
------ O U T P U T -----
9
oggetto.getFullYear(), restituisce il progressivo dell'anno indicato nella data;
Ad esempio:
var data=new Date("1982/09/11");
document.write(data.getFullYear());
------ O U T P U T -----
1982
Per applicare praticamente i metodi appena visti, eseguite l'esercizio seguente:
<!-- small_data.html -->
<html>
<head>
</head>
<body>
<script type="text/javascript">
var data=new Date("1982/09/11"); // Istanza (creazione) dell'oggetto data di tipo Date, inizializzato con la data 11/09/1982
document.write(data+"<br/>");
document.write(data.getDate()+"/"+(data.getMonth()+1)+"/"+data.getFullYear()+"<br/>");
</script>
</body>
</html>
Come controllare se una data i formato stringa è corretta
Per controllare se una data in formato stringa è corretta, prima di tutto bisogna controllare se ben formata, utilizzando un'espressione regolare.
L'immagine seguente descrive nel dettaglio il significato dei simboli usati nell'espressione regolare:
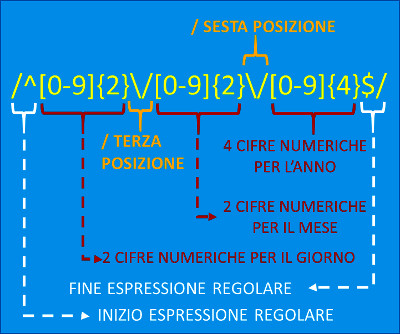
Se la data è ben formata, si passa al controllo della validità, procedendo nel modo seguente:
1) Estrarre dalla stringa il giorno, il mese e l'anno e creare un oggetto di tipo Date;
2) Verificare se il giorno, il mese e l'anno dell'oggetto di tipo Date, sono uguali al giorno, al mese e all'anno estratti dalla stringa;
3) Se la verifica è positiva, allora la data in formato stringa è corretta.
Il programma seguente permette di controllare se una data in formato stringa è corretta:
<!-- data_corretta.html -->
<html>
<head>
</head>
<body>
<script type="text/javascript">
var data_stringa="1982/05/15"; // Data in formato stringa
var espressione = /^[0-9]{2}\/[0-9]{2}\/[0-9]{4}$/; // Espressione regolare /^ inizio, $/ fine, [0-9]{2} 2 cifre numeriche, [0-9]{4} 4 cifre numeriche, \/ (carattere escape) indica slash /
if (!espressione.test(data_stringa)) // Esegue il metodo test per conforntare la data con l'espressione regoare e vedere s è ben formata
{
document.write("La data non è corretta");
}else{
anno = parseInt(data_stringa.substr(6),10); //Estrae l'anno dalla data in formato stringa
mese = parseInt(data_stringa.substr(3, 2),10); //Estrae il mese dalla data in formato stringa
giorno = parseInt(data_stringa.substr(0, 2),10); //Estrae il giorno dalla data in formato stringa
var data=new Date(anno, mese-1, giorno); // Istanzia un oggetto di tipo Date con i valori estratti dalla data in formato stringa
if(data.getFullYear()==anno && data.getMonth()+1==mese && data.getDate()==giorno){
document.write("La data è corretta");
}else{
document.write("La data non è corretta");
}
}
</script>
</body>
</html>
Come visualizzare l'orario corrente

In un oggetto di tipo Date (classe) ci sono tre metodi che permettono di ottenere l'ora i minuti ed i secondi:
oggetto.getHours(), restituisce le ore della data corrente, può essere una valore tra 0 e 23;
Ad esempio se la data corrente è:
Sun Jul 03 2016 09:29:01 GMT+0200 (ora legale Europa occidentale)
var data=new Date();
document.write(data.getHours());
------ O U T P U T -----
9
oggetto.getMinutes(), restituisce i minuti della data corrente, può essere una valore tra 0 e 59;
Ad esempio se la data corrente è:
Sun Jul 03 2016 09:29:01 GMT+0200 (ora legale Europa occidentale)
var data=new Date();
document.write(data.getMinutes());
------ O U T P U T -----
29
oggetto.getSeconds(), restituisce i secondi della data corrente, può essere una valore tra 0 e 59;
Ad esempio se la data corrente è:
Sun Jul 03 2016 09:29:01 GMT+0200 (ora legale Europa occidentale)
var data=new Date("1982/09/11");
document.write(data.getSeconds());
------ O U T P U T -----
1
Per applicare praticamente i metodi appena visti, eseguite l'esercizio seguente:
<!-- orario.html -->
<html>
<head>
</head>
<body>
<script type="text/javascript">
var orario=new Date(); // Data Corretta
document.write("Orario:"+orario.getHours()+":"+orario.getMinutes()+":"+orario.getSeconds()+"<br/><br/>");
document.write("-------PER AGGIORNARE L'ORARIO PREMI F5-------<br/>");
</script>
</body>
</html>
Arrivederci alla prossima lezione!!!
<< Lezione precedente Lezione successiva >>
T U T O R I A L S S U G G E R I T I
- APP Mania
- Excel delle Meraviglie
- Ricominciamo ... dal Linguaggio SQL
- Come sviluppare un Sito con Wordpress
Impariamo a programmare con JavaScript - Lezione 6
![]() Gino Visciano |
Gino Visciano |
 Skill Factory - 11/06/2016 18:32:35 | in Tutorials
Skill Factory - 11/06/2016 18:32:35 | in Tutorials
Benvenuti alla sesta lezione, in questa lezione imparerete a gestire i caratteri e le stringhe.
Per carattere s'intende qualunque simbolo del set grafico usato per scrivere, ad esempio sono caratteri le lettere maiuscole e minuscole, lo spazio, i numeri, il punto, i due punti, la virgola, il punto e virgola, gli operatori matematici, le parentesi e molti simboli speciali.
La tabella in cui sono indicati tutti caratteri fondamentali usati per scrivere si chiama codice ASCII e comprende 256 caratteri, ogni carattere è identificato da un numero decimale da 0 a 255.
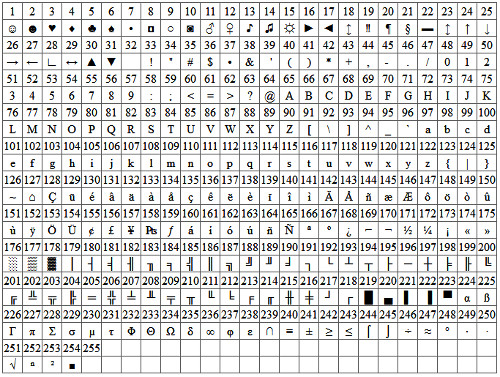
Ad esempio la A corrisponde al numero 65, lo 0 al numero 48, lo spazio al numero 32.
La cosa interessante è conoscere i valori di offeset che permettono la conversione di alcuni caratteri.
L'offset 32 è importante perché se sommato al valore numerico si una lettera maiscola oppure se sottratto al valore numerico di una lettera minuscola, permette di ottenere il corrispondente valore minscuolo o maiuscolo.
Ad esempio il codice ASCII della lettera A è 65 se a questo valore sommate 32 ottenete 97 che corrisponde al codice ASCII della lettere a.
Allo stesso modo se alla lettera b, che corrisponde al codice ASCII 98, sottraete 32, ottenete 66 che corrisponde al codice ASCII della lettere B.
Quindi tra le lettere maiscole e quelle minuscole c'è un offset di 32.
Allo stesso modo per i numeri è importante l'offset 48, perché permette di convertire un carattere numerico, nel corrispondente numero intero.
Ad esempio il carattere 0 corrisponde al codice ASCII 48 e non può essere usato per fare calcoli, perché i caratteri si usano solo per scrivere.
Per ottenere il valore numerico intero che corrisponde al carattere 0, basta sottrarre 48 al codice ASCII dello 0, come mostra l'esempio seguente:
CODICE ASCII 0 (48) - OFFSET (48) = NUMERO INTERO 0.
La stessa casa vale per gli altri caratteri numerici, vediamo alcuni esempi:
CODICE ASCII 1 (49) - OFFSET (48) = NUMERO INTERO 1;
CODICE ASCII 2 (50) - OFFSET (48) = NUMERO INTERO 2;
...
CODICE ASCII 9 (57) - OFFSET (48) = NUMERO INTERO 9.
Oggi molti linguaggi di programmazione, tra cui anche JavaScript, non usano più il codice ASCII, ma usano il codice UNICODE, composto da tutti i caratteri usati da tutte le lingue del mondo, che naturalmente sono molti di più di 256.
Anche per il codice UNICODE, valogono i ragionamenti appena fatti, perché i primi 256 caratteri di questo codice corrispondono esattamente a quelli del codice ASCII.
Una stringa è una sequenza di caratteri come ad esempio un nominativo, un indirizzo, una partita iva oppure un codice fiscale.
Quando si programma le stringhe si scrivono sempre tra doppie virgolette, come ad esempio: "questa è una stringa".
I caratteri si scrivono tra virgolette singole, come ad esempio: 'A' oppure '1'.
Come ottenere la lunghezza di una stringa
var nome="Pippo"; // Creo una variabile di tipo stringa e assegno il valore "Pippo"
var lunghezza=nome.length; // Creo una variabile intera e assegno la lunghezza della stringa che corrisponde al valore 5
Come ottenere il codice Ascii dei caratteri delle stringhe
var nome="Pippo"; // Creo una variabile di tipo stringa e assegno il valore "Pippo"
var codice1=nome.charCodeAt(0); // Creo una variabile intera e assegno il codice ASCII del primo carattere della stringa (P)ippo, che corrisponde al valore 80
var codice2=nome.charCodeAt(2); // Creo una variabile intera e assegno il codice ASCII del terzo carattere della stringa Pi(p)po, che corrisponde al valore 112
Come convertire i codici Ascii in caratteri di tipo stringa
var str1=String.fromCharCode( 80 ); // Creo una variabile di tipo stringa e assegno il valore "P" (codice ASCII 80)
var str2=String.fromCharCode( 112 ); // Creo una variabile di tipo stringa e assegno il valore "p" (codice ASCII 112)
Come convertire i caratteri di tipo stringa in caratteri
var str1=String.fromCharCode( 80 ); // Creo una variabile di tipo stringa e assegno il valore "P" (codice ASCII 80)
var str2=String.fromCharCode( 112 ); // Creo una variabile di tipo stringa e assegno il valore "p" (codice ASCII 112)
var car1=str1.charAt(0); // Creo una variabile di tipo carattere e assegno il carattere 'P'
var car2=str2.charAt(0); // Creo una variabile di tipo carattere e assegno il carattere 'p'
Come estrarre caratteri da una stringa
var nome="Pippo"; // Creo una variabile di tipo stringa e assegno il valore Pippo
var car1=nome.charAt(0); // // Creo una variabile di tipo carattere e assegno il carattere 'P'
var car2=nome.charCodeAt(2); // Creo una variabile di tipo carattere e assegno il carattere 'p'
Come estrarre da una stringa uno sottostringa
var nominativo="Pippo Rossi"; // Creo una variabile di tipo stringa e assegno il valore "Pippo Rossi"
var cognome=nominativo.substring(7,10); // Creo una variabile di tipo stringa e assegno il valore "Ros", R(7)-o(8)-s(9)=caratteri da 7 a 9 il decimo viene escluso
var nome=nominativo.substring(1,6); // Creo una variabile di tipo stringa e assegno il valore "Pippo", P(1)-i(2)-p(3)-p(4)-o(5)=caratteri da 1 a 5 il sesto viene escluso
Come si concatenano le stringhe
var nome="Pippo";
var cognome="Rossi";
var nominativo=nome+" "+cognome; // Il segno "+" (più), concatena il contenuto della variabile nome ("Pippo") con lo spazio (" ") e il contenuto della variabile cognome ("Rossi")
document.write(nominativo);
oppure
var nome="Pippo";
var cognome="Rossi";
var nominativo=nominativo.concat(nome); // concatena il contenuto della variabile nominativo ("") con il contenuto della variabile nome ("Pippo"), equvale a nominativo+nome
var nominativo=nominativo.concat(" "); // concatena il contenuto della variabile nominativo ("Pippo") con lo spazio (" "), equvale a nominativo+" "
var nominativo=nominativo.concat(cognome); // concatena il contenuto della variabile nominativo ("Pippo ") con il contenuto della variabile cognome ("Rossi"), equvale a nominativo+cognome
document.write(nominativo);
Come convertire i caratteri di una stringa in maiuscolo e minuscolo
var nominativo_minuscolo1="pippo rossi";
var nominativo_maiuscolo1=nominativo_minuscolo.toUpperCase();
var nominativo_maiuscolo2="PIPPO ROSSI";
var nominativo_minuscolo2=nominativo_maiuscolo.toLowerCase();
Come convertire un numero stringa in un numero intero oppure decimale
var strNumero="125";
var numero=parseInt(strNumero);
var strNumeroDec="125.50";
var numeroDec=parseFloat(strNumeroDec);
Come ricerca una ricorrenza di caratteri in una stringa
var strcerca="bella";
var frase="Oggi è una bella giornata";
var posizione = frase.indexOf(strcerca);
if (posizione != -1) document.write("La ricorrenza è presente a partire dal carattere:"+(posizione+1));
else document.write("La ricorrenza non è presente");
Arrivederci alla prossima lezione!!!
<< Lezione precedente Lezione successiva >>
T U T O R I A L S S U G G E R I T I
- APP Mania
- Excel delle Meraviglie
- Ricominciamo ... dal Linguaggio SQL
- Come sviluppare un Sito con Wordpress
17 Aziende ICT insieme con l'obiettivo di modificare il mercato controllato dai grandi Player, nasce la rete d'imprese TGT
![]() Gino Visciano |
Gino Visciano |
 Skill Factory - 05/06/2016 23:39:21 | in Fare Impresa
Skill Factory - 05/06/2016 23:39:21 | in Fare Impresa
 Nasce ToGeTher la prima rete d'imprese ICT composta da 17 PMI che si sono aggregate insieme per aumentare la capacità progettuale con l'obiettivo di migliorare la qualità dell'offerta per competere con i grossi Player che attualmente occupano una posizione di predominio nel mercato ICT.
Nasce ToGeTher la prima rete d'imprese ICT composta da 17 PMI che si sono aggregate insieme per aumentare la capacità progettuale con l'obiettivo di migliorare la qualità dell'offerta per competere con i grossi Player che attualmente occupano una posizione di predominio nel mercato ICT.
Una novità importante per il nostro Paese, dove le individuaità sembrano prevalere sulle aggregazioni, a discapito della capacità professionale che si potrebbe esprimere unendo le esperienze e le competenze sviluppate negli anni dalle PMI che operano nel settore ICT.
TGT è un nuovo soggetto che raggiunge un fatturato complessivo di 60 mln di euro, composto dalle seguenti aziende: Able One Systems, Aresoft, Bas Consulting, Clariter, Comp.Sys, Consulthink, Crismatica Consulting, Eidos, GT50, Land, Major bit, Mediavoice, Omnitech, Sincrono, SirfinPA, Solving Team, Tesys e prossimamente Digital Video e Telesio System.
La speranza è che altre PMI seguano questo esempio, per dare maggiore forza alle aziende che caratterizzano il sistema industriale del nostro Paese e creare nuovi posti di lavoro.





 Le Tue Aule
Le Tue Aule
 I Tuoi Gruppi
I Tuoi Gruppi
 Le Tue Selezioni
Le Tue Selezioni











