Skill Factory
Tutte le categorie
Il 16 gennaio ripartono le Skill Factory, quest'anno prevediamo di formare almeno 300 ragazzi.
![]() Gino Visciano |
Gino Visciano |
 Skill Factory - 03/01/2017 00:11:55 | in Formazione e lavoro
Skill Factory - 03/01/2017 00:11:55 | in Formazione e lavoro
![]() Buon Anno a tutti!!!
Buon Anno a tutti!!!
Il 16 gennaio ripartono le Skill Factory, come promesso a tutti i ragazzi che ne hanno fatto richiesta, iniziamo con "Java Developer", profilo professionale ancora molto richiesto dai nostri Partners IT.
Per prenotare questa Skill Factory clicca qui oppure per richiedere informazioni clicca qui.
Quest'anno prevediamo di formare almeno 300 ragazzi sulle seguenti tematiche:
- Java/Oracle/PL-SQL
- C#/SQL Server/Share Point
- Angular JS/Node JS
- ABAP Sap Hana
Per conoscere le date d'inizio delle altre Skill Factory, seguici su www.skillbook.it.
Grazie al lavoro svolto e ai successi raggiunti in questi ultimi anni, il termine Skill Factory è ormai diventato sinonimo di Formazione Orintata al Lavoro (FOL).
Nel 2016 abbiamo formato gratuitamente circa 200 ragazzi disoccupati, di età compresa tra i 18 e i 32 anni, il 40% dei nostri studenti oggi lavora in un'azienda del settore IT, con un cotratto a Tempo Indetrminato.
Le Skill Factory sono percorsi di formazione/laboratorio progettati per creare le competenze che servono ad una figura professionale per entrare nel settore IT. Sono diverse dai Corsi Garanzia Giovani, perché partono solo se esiste già l'interesse, da parte di una o più aziende, ad assumere gli studenti che raggiungono gli obiettivi previsti dal percorso di formazione/laboratorio.
La durata di una Skill Factory dipende principalmente da due fattori: la figura professionale da creare e i prerequisiti di accesso del candidato. In genere una Skill Factory ha una durata di 320/480 ore, dopodiche' inizia un periodo di Tirocinio di 3/6 mesi.
Attraverso i srvizi della piattaforma skillbook.it, abbiamo aumentato l'efficacia del nostro lavoro, riducendo notevolmente i tempi per il reclutamento e la selezione, la formazione/laboratorio e l'inserimento lavorativo.
Buona Formazione!!!
Sono iniziate le selezioni per scegliere i partecipanti per le Skill Factory in partenza ad ottobre presso la Scuola di Napoli
![]() Gino Visciano |
Gino Visciano |
 Skill Factory - 07/10/2016 00:23:46 | in Formazione e lavoro
Skill Factory - 07/10/2016 00:23:46 | in Formazione e lavoro
 Sono iniziate le selezioni per scegliere i partecipanti per le Skill Factory in partenza ad ottobre a Napoli, presso la società di formazione Major Bit Academy - “Skill Factory Authorized School”.
Sono iniziate le selezioni per scegliere i partecipanti per le Skill Factory in partenza ad ottobre a Napoli, presso la società di formazione Major Bit Academy - “Skill Factory Authorized School”.
Una Skill Factory è un percorso di formazione professionale oppure di specializzazione, progettato per creare le competenze che servono ad una figura professionale per entrare nel mondo del lavoro.
Le figure professionali proposte per percorsi di Skill Factory, sono quelle più richieste dal mercato del lavoro oppure sono figure emergenti, con alta probabilità d'inserimento lavorativo.
Per offrire maggiori opportunità di lavoro ai giovani, oltre alla Skill Factory per “Sviluppatori di Applicazioni Java”, ne partirà una anche per “Sviluppatori di Applicazioni Microsoft C#”.
La piattaforma Microsoft .NET è molto simile a quella Oracle J2EE e, anche se il linguaggio Java sembra essere molto più diffuso, è il linguaggio C# ad offrire le migliori opportunità di lavoro.
Inoltre chi conosce il linguaggio C# è agevolato notevolmente nell’apprendimento di un linguaggio come Java oppure a lavorare con SharePoint.
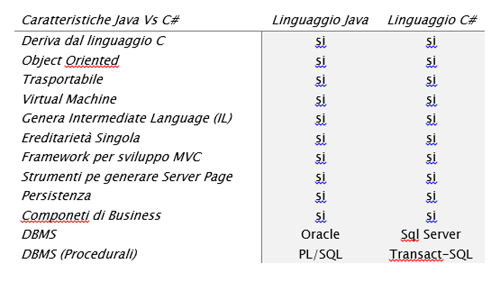
Per entrambi i Percorsi di formazione è previsto l’apprendimento pratico delle seguenti competenze:
- Linguaggio SQL
- Logica di programmazione
- Object Oriented
- Fontamenti Linguaggio Java oppure C#
- Programmazione ad Oggetti
- Gestione Database Relazionali
- Html/CSS
- JavaScript
- JQuery
- Programmazione Web
- Creazione di Server Page
Le due Skill Factory in partenza, per i giovani disoccupati, sono completamente gratuite, hanno durata di 15 giorni e si svolgono dal Lunedì al Venerdì dalle ore 09,00 alle 18,00 presso il Centro Direzionale di Napoli.
Alla fine del percorso, i candidati che risulteranno idonei, potranno accedere ad un Laboratorio di 15 gg per approfondire gli argomenti trattati.
Alla fine del laboratorio tutti i partecipanti verranno presentati ai nostri Partners ICT per probabile inserimento lavorativo.
Verranno scelti solo i candidati che risulteranno idonei al colloquio di selezione e s'impegneranno a partecipare a tutte le attività previste nel periodo indicato.
Si richiede:
• Laurea in discipline scientifiche/tecniche/gestionali oppure Diploma ad indirizzo informatico, tecnico o scientifico;
• Buone capacità logiche/matematiche e di Problem Solving;
• Buona conoscenza della lingua inglese;
• Disponibilità agli spostamenti (anche su Roma e Milano);
• Disponibilità immediata a lavorare.
La SKILL FACTORY utilizza il sistema di Certificazione QES (Qualifica - Esperienza - Specializzazione) per certificare le competenze e le esperienze professionali, alla fine di ogni percorso di Skill Factory, tutti i partecipanti ricevono un Attestato di certificazione delle competenza, in cui viene evidenziato il livello di apprendimento di tutte le competenze acquisite.
L'Attestato sarà disponibile in qualunque momento sulla piattaforma www.skillbook.it, accedendo al proprio Diario Professionale.
Se siete registrati su Skillbook, cliccate su una delle immagini seguenti per inviare la vostra candidatura, altrimenti inviate il vostro CV all'indirizzo selezione@skillfactory.it.
Per informazioni e assistenza clicca qui.
Formazione Orientata al Lavoro e Attestazione delle competenze
![]() Gino Visciano |
Gino Visciano |
 Skill Factory - 10/09/2016 18:57:53 | in Formazione e lavoro
Skill Factory - 10/09/2016 18:57:53 | in Formazione e lavoro
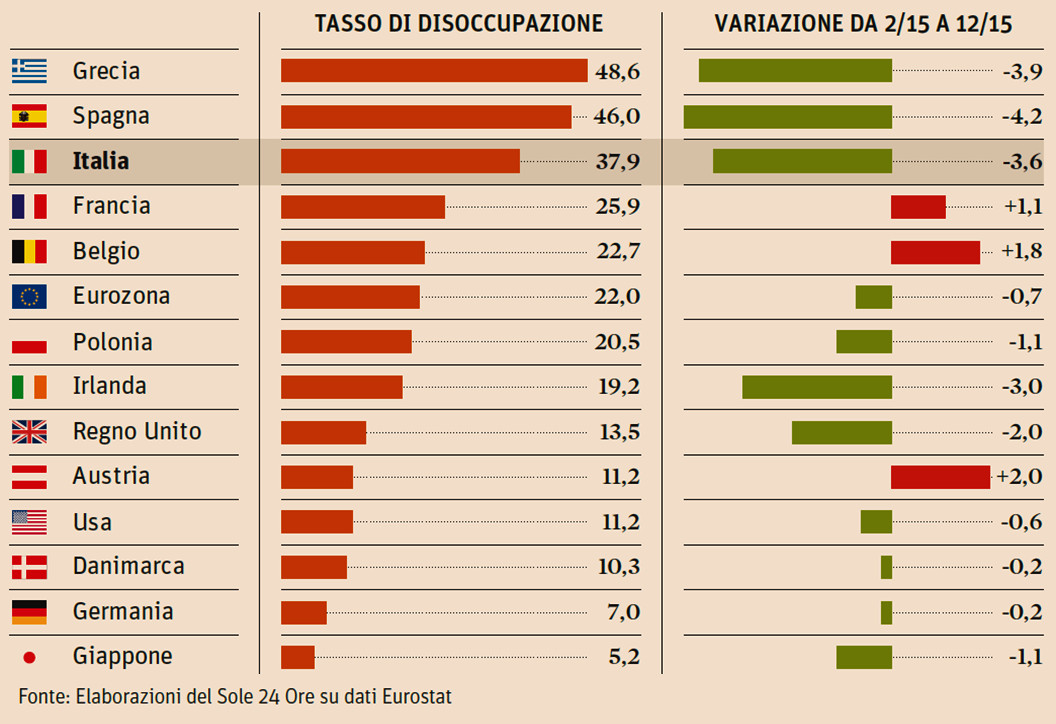 Il Progetto Skill Factory si pone l’obiettivo di favorire l’inserimento dei giovani nel mondo del Lavoro attraverso, la Formazione Orientata al Lavoro (FOL).
Il Progetto Skill Factory si pone l’obiettivo di favorire l’inserimento dei giovani nel mondo del Lavoro attraverso, la Formazione Orientata al Lavoro (FOL).
Secondo una rilevazione del sole 24 ore, datata dicembre 2015, il tasso di disoccupazione in Italia è del 37,9%.
Purtroppo, guardando i dati ISTAT, il tasso di disoccupazione giovanile a luglio 2016 è ancora aumentato, arrivando al 39,2%.
Le cause della disoccupazione sono ricondotte al sistema scolastico, ai cattivi collegamenti fra scuola e impresa, ad una diffusa mentalità anti-impresa e alla criminalità organizzata.
Per essere coerenti aggiungerei anche la crisi, l’alto livello di tassazione del costo del lavoro e gli effetti della legge Fornero.
La disoccupazione dei giovani tra 15-24 anni, non è solo un male economico, ma anche psicologico e culturale, quindi bisogna mettere in campo tutte le forze possibili per arginare questo problema.
Formazione Orientata al Lavoro significa finalizzare la Formazione alla reale acquisizione di competenze che permettono ai giovani di sapere, saper fare e saper essere, evitando di usare questo importante strumento solo per ottenere attestati, i cosiddetti “Pezzi di carta”.
Un attestato ha valore solo se è vero e certifica le reali competenze acquisite dall’allievo durante il percorso formativo, altrimenti diventa solo un oggetto di speculazione.
Sulla piattaforma Skillbook.it è possibile creare sessioni di Assessment per la valutazione delle competenze degli allievi e rilasciare Attestati che non possono essere falsificati.
Se lavorate nel settore della Formazione e volete utilizzare questo servizio contattateci!!!
Formazione sui rischi naturali o indotti dalle attività dell’uomo e Solidarietà
![]() Gino Visciano |
Gino Visciano |
 Skill Factory - 25/08/2016 15:13:16 | in Home
Skill Factory - 25/08/2016 15:13:16 | in Home

Quando accadono tragedie come il terremoto che la notte del 24 agosto ha colpito i comuni del Centro Italia, è normale provare un senso di impotenza di fronte ad un evento che in pochi secondi ha spezzato tante vite umane e distrutto parte di un territorio di grande valore storico, artistico e culturale.
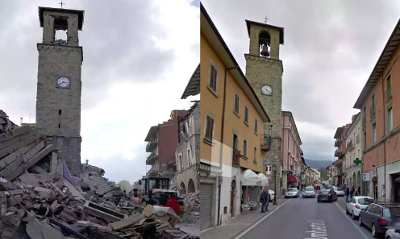 Per evitare di rimanere indifferenti di fronte a questa catastrofe, proviamo a capire che cos'è successo, come comportarsi in circostanze simili e come essere solidali con le popolazioni colpite dal sisma.
Per evitare di rimanere indifferenti di fronte a questa catastrofe, proviamo a capire che cos'è successo, come comportarsi in circostanze simili e come essere solidali con le popolazioni colpite dal sisma.
Per comprendere meglio quanto è successo, abbiamo consultato il sito dell'Istituto Nazionale di Geofisica e Vulcanologia (INGV), nato nel maggio 2012 per diffondere le informazioni sull’attività sismica in corso, soprattutto in occasione di forti terremoti, sequenze sismiche e maremoti.
Consultando il sito dell' INGV potete visualizzare in tempo reale la lista dei terremoti che si verificano in Italia, per visualizzare la lista degli ultimi terremoti cliccate qui.
Basta leggere la lista dei terremoti per capire com'è frequente questo fenomeno nel nostro Paese e quindi come sarebbe importante un'attività di prevenzione, soprattutto nelle zone ad alto rischio sismico.
Osservando la mappa della pericolosità sismica, potete avere un quadro delle aree più pericolose in Italia, l'immagine seguente mostra come il Centro Italia rientra tra queste:
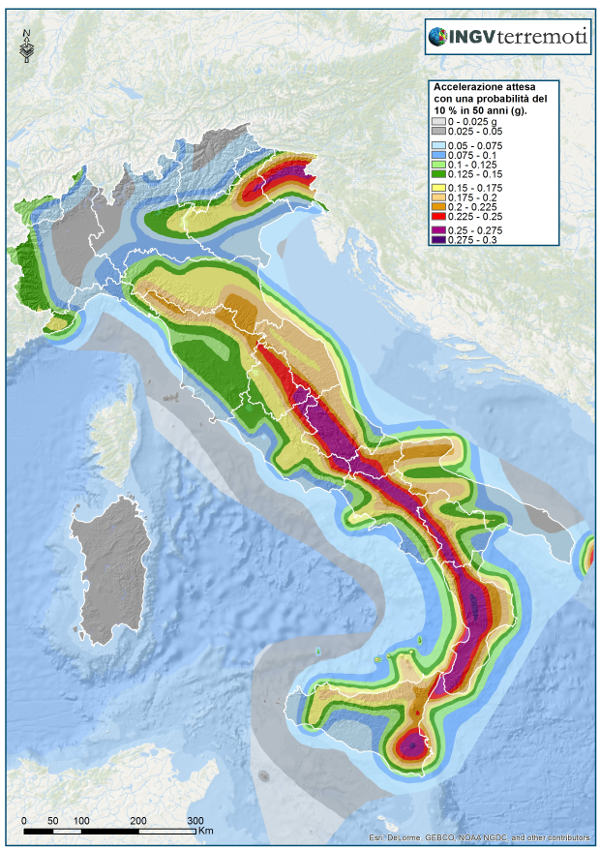
Purtroppo anche la storia dei terremoti conferma con i fatti la pericolosità di alcune aree del nostro territorio, come mostra l'immagine seguente:
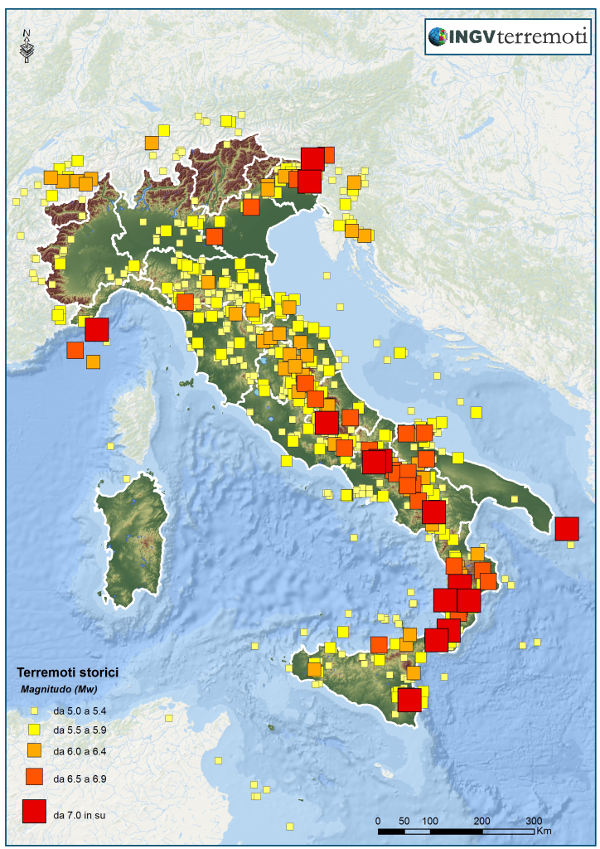
Continuando a consultare il sito dell' INGV, abbiamo trovato anche la mappa con la sequenza sismica e l'intensità dei terremoti che si sono verificati nel Centro Italia, dalle ore 3:36 del 24 agosto in poi, l'immagine seguente risulta aggiornata fino alle ore 8:00 del 25 agosto, la stella bianca indica il baricentro del sisma:
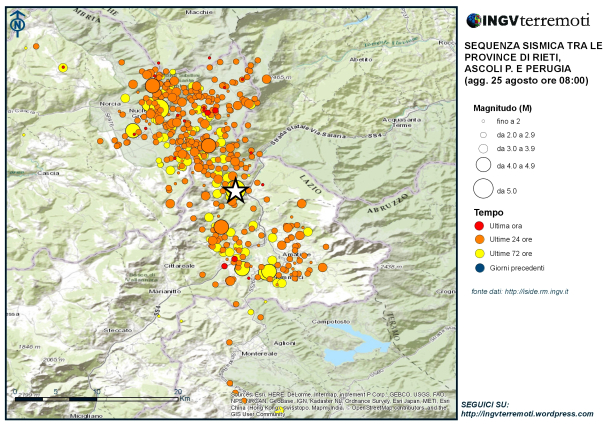
per conoscere gli ultimi dati aggiornati cliccate qui.
 Dal sito della Protezione Civile Italiana, abbiamo visto che al momento, per aiutare le popolazioni in difficoltà, sono impegnati circa 4370 uomini e donne appartenenti alle diverse strutture operative di Protezione Civile, ai centri di competenza tecnica scientifica o alle aziende erogatrici di servizi essenziali, dispiegati sul territorio.
Dal sito della Protezione Civile Italiana, abbiamo visto che al momento, per aiutare le popolazioni in difficoltà, sono impegnati circa 4370 uomini e donne appartenenti alle diverse strutture operative di Protezione Civile, ai centri di competenza tecnica scientifica o alle aziende erogatrici di servizi essenziali, dispiegati sul territorio.
A questi si aggiunge tutto il personale delle amministrazioni territoriali delle aree colpite dal sisma nonché quello delle colonne mobili attivate da fuori regione (Abruzzo, Friuli Venezia Giulia, Molise, Emilia Romagna, Toscana) per portare aiuto, per ricevere maggiori informazioni cliccate qui.
Ma come dobbiamo comportarci se malauguratamente dovessimo trovarci coinvolti in un evento sismico?
L’Italia è un Paese ad alto rischio, terremoti, alluvioni, frane, eruzioni vulcaniche ed incendi. Ai rischi naturali si sommano anche quelli legati alle attività dell’uomo, che contribuiscono a rendere ancora più fragile il nostro territorio, quello che non si riesce a fare con la Prevenzione, lo può fare la Formazione, soprattutto quella fatta nelle scuole.
Ai fini di protezione civile, il rischio è rappresentato dalla possibilità che un fenomeno naturale o indotto dalle attività dell’uomo possa causare effetti dannosi sulla popolazione, gli insediamenti abitativi e produttivi e le infrastrutture, all’interno di una particolare area, in un determinato periodo di tempo.
Rischio e pericolo non sono dunque la stessa cosa: il pericolo è rappresentato dall'evento calamitoso che può colpire una certa area (la causa), il rischio è rappresentato dalle sue possibili conseguenze, cioè dal danno che ci si può attendere (l’effetto), per ricevere maggiori informazioni sui tipi di rischi e come comportarsi cliccate qui, altrimenti per conoscere come comportarsi in caso di rischio sismico cliccate qui.
 Per essere solidali con le popolazioni in difficoltà vi segnaliamo che su richiesta del Dipartimento della Protezione Civile, d’intesa con le Regioni colpite dal terremoto è stato attivato il numero 45500 per la raccolta di fondi attraverso l’invio di sms del costo di 2 euro. È possibile donare anche chiamando da rete fissa lo stesso numero.
Per essere solidali con le popolazioni in difficoltà vi segnaliamo che su richiesta del Dipartimento della Protezione Civile, d’intesa con le Regioni colpite dal terremoto è stato attivato il numero 45500 per la raccolta di fondi attraverso l’invio di sms del costo di 2 euro. È possibile donare anche chiamando da rete fissa lo stesso numero.
I fondi raccolti saranno trasferiti dagli operatori, senza alcun ricarico, al Dipartimento della Protezione Civile che provvederà a destinarli alle regioni colpite dal sisma.
La community Skillbook conta circa 5.000 utenti registrati, se ciascuno di voi facesse questo piccolo gesto, potremmo versare a favore dei terremotati circa 10.000 euro, un bel risultato!!!
OBIETTIVO LAVORO RICERCA ALLIEVI CAPO REPARTO GDO
![]() Gino Visciano |
Gino Visciano |
 Skill Factory - 04/08/2016 14:26:51 | in Formazione e lavoro
Skill Factory - 04/08/2016 14:26:51 | in Formazione e lavoro
 Obiettivo Lavoro SpA è la società italiana specializzata nella moderna gestione del personale.
Obiettivo Lavoro SpA è la società italiana specializzata nella moderna gestione del personale.
Per Coop Alleanza 3.0, azienda leader nel mercato della Grande Distribuzione Organizzata, seleziona: Allievi da avviare alla carriera di responsabili di reparto
Ricerca persone motivate ed interessate a partecipare ad un progetto di formazione e di crescita interna finalizzato all’assunzione di Ruoli di Responsabilità di Reparto in Ipermercato.
Al termine del percorso di inserimento e formazione, la risorsa garantirà l’ottimale funzionamento del reparto assegnato, massimizzando le opportunità di sviluppo delle vendite e di messa a valore delle iniziative commerciali. Assicurerà il rispetto delle linee-guida e dei processi aziendali, verificando che il proprio staff fornisca un’adeguata assistenza al cliente, mantenendo alti gli standard di qualità del servizio, ponendo particolare attenzione e scrupolosità nel monitoraggio di tutti gli aspetti della vendita assistita.
Sono richieste le seguenti caratteristiche:
• ottime capacità gestionali ed organizzative
• elevato spirito d’iniziativa
• spiccate doti di leadership e di problem solving
• attitudine al coordinamento di un team di lavoro
• forte orientamento al cliente e ai risultati
L’offerta è indirizzata a candidati tenaci e intraprendenti che rispondano ai seguenti requisiti:
- Laurea Triennale o Specialistica o, in alternativa, Diploma di scuola superiore
- Esperienza lavorativa svolta in esercizi commerciali o in altra attività commerciale a contatto con il cliente
- Disponibilità alla flessibilità oraria e ad elevata mobilità territoriale
- Buona padronanza del pacchetto MS Office e competenze informatiche avanzate
- Patente B
Iter di Selezione e Percorso Formativo:
I candidati che risulteranno idonei al termine del processo di selezione (analisi curricula, test psico-attitudinali, colloqui di gruppo e colloqui individuali) verranno inseriti in un parcorso forativo della durata complessiva di 9 mesi (a decorrere da ottobre 2016). Richiesto impegno full time per attività teoriche di aula e pratiche da svolgersi presso IPERCOOP di Sicilia, Puglia Campania e Lazio.
Previsto iniziale inserimento di 6 mesi con contratto a tarmine o tramite tirocinio formativo, a seconda delle pregresse esperienze maturate dal candidato. Ulteriori 3 mesi con contratto a termine sono previsti per chi terminerà positivamente la prima fase valutativa.
Scaduti i 9 mesi di formazione, a fronte di valutazione positiva, sarà definito e proposto il percorso di inserimento in Coop Alleanza 3.0 per ricoprire ruoli di responsabilità.
I Candidati interessati possono inoltrare CV aggiornato inserendo nell'oggetto la Regione per la quale si candidano.
Per maggiori informazioni clicca sul link seguente: www.skillbook.it/company/obiettivolavoro
Obiettivo Lavoro-Agenzia per il Lavoro-SpA Aut. Min. 26/11/2004 Prot. N. 1099-SG Iscritta all’Albo Informatico delle Agenzia per il Lavoro, Sez. I.





 Le Tue Aule
Le Tue Aule
 I Tuoi Gruppi
I Tuoi Gruppi
 Le Tue Selezioni
Le Tue Selezioni



 Scheda Azienda
Scheda Azienda










