Skill Factory
Lista post > SKILLBOOK LEZIONE 3 - Il "Training Manager"
SKILLBOOK LEZIONE 3 - Il "Training Manager"
![]() Gino Visciano |
Gino Visciano |
 Skill Factory - 08/04/2016 22:30:02 | in Tutorials
Skill Factory - 08/04/2016 22:30:02 | in Tutorials
Benvenuti alla terza lezione, nella lezione precedente avete visto come il Training Manager associa alle COMPETENZE le ATTIVITA' DIDATTICHE per erogare CONTENUTI e TEST.
In questa nuova lezione vedrete in che modo il Training Manager crea e gestisce le AULE DIDATTICHE.
Per creare un AULA DIDATTICA si deve selezionare l'AREA FORMAZIONE e cliccare sul menu Area didattica, come mostra l'immagine seguente.
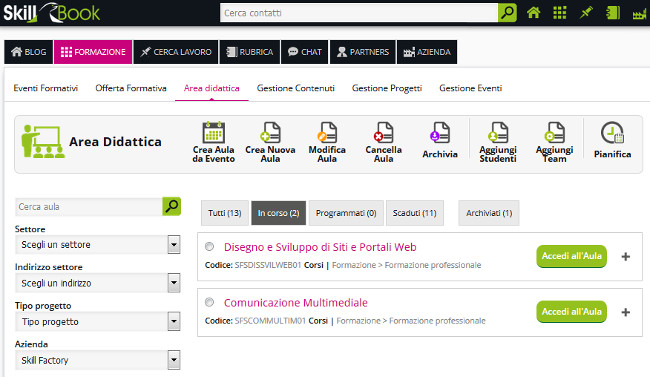
Per creare una nuova Aula ci sono due modalità:
1) Crea Aula da Evento

Questa modalità si può usare solo se esiste già un evento usato per promuovere l'Attività Didattica, il vantaggio è quello che gli studenti che hanno prenotato l'evento e che sono stati selezionati, vengo aggiunti automaticamente all'Aula.
Per creare l'Aula da un Evento è semplice, basta cliccare sul pulsante Crea Aula da Evento ed attivare il pulsante Abilita Aula corrispondente all'Evento a cui s'è interessati, come mostra l'immagine seguente.
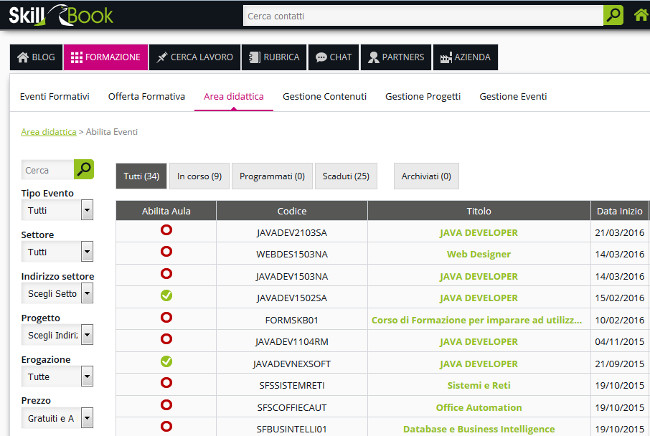
2) Crea Nuova Aula
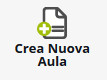
Se non è già presente un Evento, per creare un'Aula, basta cliccare sul pulsante, Crea Nuova Aula e compilare la scheda seguente:
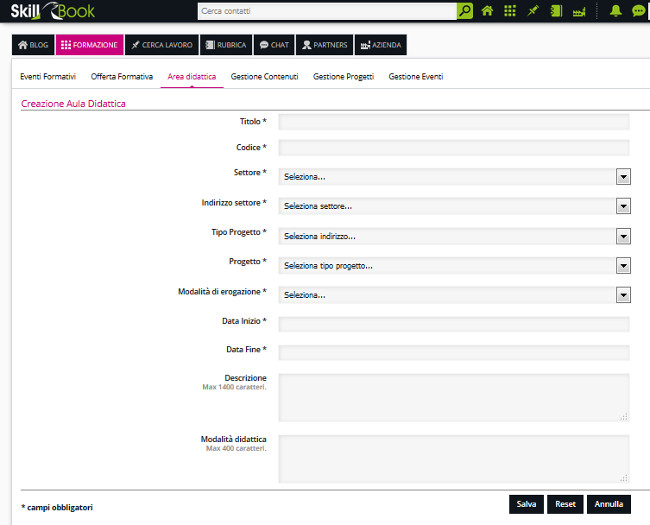
In questo caso gli Studenti, i Docenti ed i Tutor devono essere aggiunti manualmente, cliccando sulle icone:
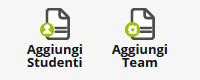
L'immagine seguente mostra come si aggiungono gli Studenti all'Aula utilizzando il pulsante +Aggiungi partecipanti, nel pannello Aggiungi Studenti.
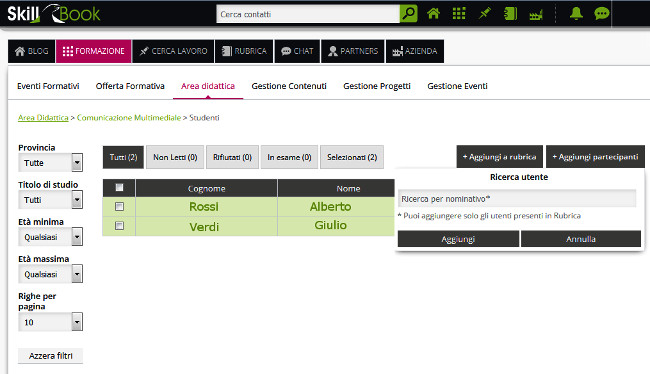
Dopo che sono stati aggiunti gli Studenti, i Docenti ed i Tutor per accedere all'Aula, cliccare sul pulsante ACCEDI ALL'AULA, come mostra l'immagine seguente.
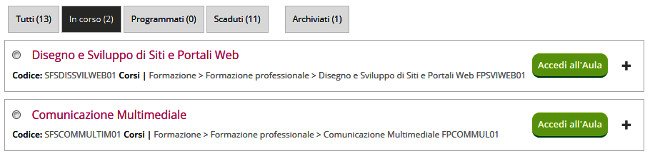
L'immagine seguente mostra come si presenta l'Aula e tutte le Funzionalità disponibili.
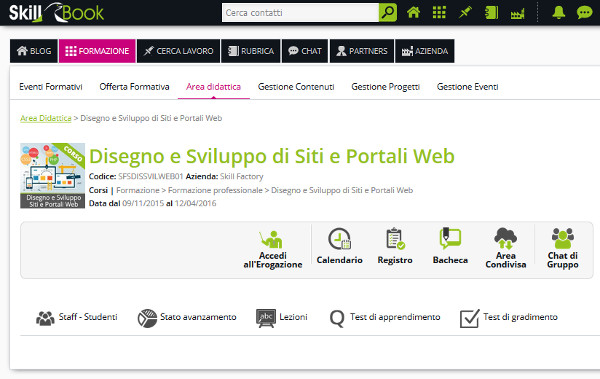
Descrizione delle principali Funzionalità dell'Aula
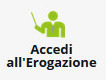 La Funzionalità Accedi all'Erogazione attiva l'Area dove sono disponibili tutti i CONTENUTI ed i TEST. Lo Studente che accede a quest'area può seguire le Lezioni ed accedere alle Risorse associate alle COMPETENZE. Una volta completata l'attività di studio lo Studente può certificare le competenze acquisite eseguendo i TEST associati alle competenze scelte.
La Funzionalità Accedi all'Erogazione attiva l'Area dove sono disponibili tutti i CONTENUTI ed i TEST. Lo Studente che accede a quest'area può seguire le Lezioni ed accedere alle Risorse associate alle COMPETENZE. Una volta completata l'attività di studio lo Studente può certificare le competenze acquisite eseguendo i TEST associati alle competenze scelte.
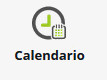 Il Calendario permette agli Studenti di conoscere la programmazione delle Attività didattiche pianificate con i Docenti ed i Tutor. Questa funzionalità è molto importante per pianificare attiività in Aula Virtuale oppure In Presenza, Laboratori pratici, Project Work e Stage.
Il Calendario permette agli Studenti di conoscere la programmazione delle Attività didattiche pianificate con i Docenti ed i Tutor. Questa funzionalità è molto importante per pianificare attiività in Aula Virtuale oppure In Presenza, Laboratori pratici, Project Work e Stage.
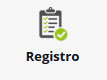 Il Registro permette di segnare le presenze e le assenze degli Studenti. Nel Registro si possono anche indicare le attività dei Tutor e dei Docenti ed il programma svolto. Si possono creare tre tipi di Registri in base alla modalità di rilevamento delle presenze: una sola volta al giorno, due volte al giorno, quattro volte al giorno, mattina e pomeriggio. Molto utile è il foglio di Riepilogo che permette di visualizzare la sintesi delle presenze e delle assenze di tutti.
Il Registro permette di segnare le presenze e le assenze degli Studenti. Nel Registro si possono anche indicare le attività dei Tutor e dei Docenti ed il programma svolto. Si possono creare tre tipi di Registri in base alla modalità di rilevamento delle presenze: una sola volta al giorno, due volte al giorno, quattro volte al giorno, mattina e pomeriggio. Molto utile è il foglio di Riepilogo che permette di visualizzare la sintesi delle presenze e delle assenze di tutti.
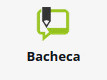 La Bacheca è un Blog associato all'Aula, dove tutti i componenti possono pubblicare POST di qualunque tipo. Nel Blog gli studenti possono condividere Informazioni, Publbicare Foto oppure Immagini. La Bacheca è utilissima perché aumenta la capacità d'interazione tra gli Studenti, i Docenti ed i Tutor, offrendo maggiori possibilità di apprendimento di collaborazione.
La Bacheca è un Blog associato all'Aula, dove tutti i componenti possono pubblicare POST di qualunque tipo. Nel Blog gli studenti possono condividere Informazioni, Publbicare Foto oppure Immagini. La Bacheca è utilissima perché aumenta la capacità d'interazione tra gli Studenti, i Docenti ed i Tutor, offrendo maggiori possibilità di apprendimento di collaborazione.
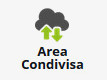 L'Area Condivisa permette di utilizzare uno spazio disco, dove tutti gli Studenti, i Docenti ed i Tutor possono pubblicare File e Documenti da condividere. l'Area è strutturata in modo che tutte le risorse hanno a disposizione una propria cartella, per evitare conflitti oppure sovrascritture. Quest'area è utilissima soprattutto per i Docenti ed i Tutor, perché possono scambiarsi con gli Studenti qualunque tipo d'informazione.
L'Area Condivisa permette di utilizzare uno spazio disco, dove tutti gli Studenti, i Docenti ed i Tutor possono pubblicare File e Documenti da condividere. l'Area è strutturata in modo che tutte le risorse hanno a disposizione una propria cartella, per evitare conflitti oppure sovrascritture. Quest'area è utilissima soprattutto per i Docenti ed i Tutor, perché possono scambiarsi con gli Studenti qualunque tipo d'informazione.
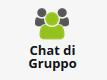 A tutte le Aule è possibile associare una Chat di gruppo che permette di scambiare messaggi tra tutti i componenti. La Chat di gruppo si differenzia dall'invio dei messaggi, perché permette di condividere i messaggi con tutti i componenti del gruppo, mentre l'invio dei messaggio trasmette il contenuto ad un singolo destinatario.
A tutte le Aule è possibile associare una Chat di gruppo che permette di scambiare messaggi tra tutti i componenti. La Chat di gruppo si differenzia dall'invio dei messaggi, perché permette di condividere i messaggi con tutti i componenti del gruppo, mentre l'invio dei messaggio trasmette il contenuto ad un singolo destinatario.
L'Immagine seguente mostra come si presenta la CHAT DI GRUPPO.
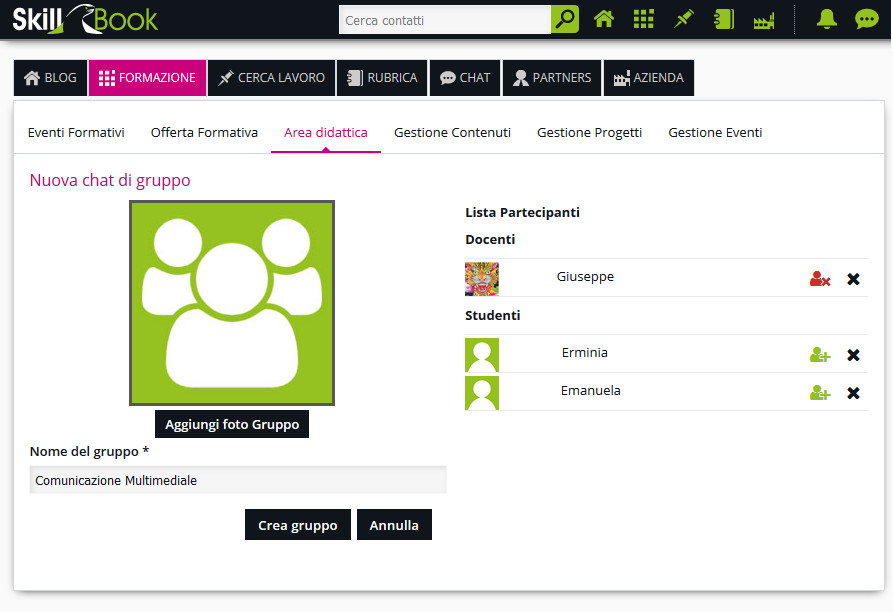





 Le Tue Aule
Le Tue Aule
 I Tuoi Gruppi
I Tuoi Gruppi
 Le Tue Selezioni
Le Tue Selezioni



 Scheda Azienda
Scheda Azienda