Skill Factory
Lista post > Excel delle meraviglie Lezione 10 - Analisi statistica di una popolazione di dati
Excel delle meraviglie Lezione 10 - Analisi statistica di una popolazione di dati
![]() Gino Visciano |
Gino Visciano |
 Skill Factory - 06/04/2021 00:33:27 | in Tutorials
Skill Factory - 06/04/2021 00:33:27 | in Tutorials
In questa lezione utilizzerete le principali funzioni statistiche o di database di Excel per analizzare una popolazione di dati di un sito che vende prodotti online.
Prima d'iniziare è importante dare una definizione di statistica.
Che cos'è la statistica
La statistica è lo strumento che permette di trasformare le informazioni, organizzate sotto forma di dati, in conoscenza.
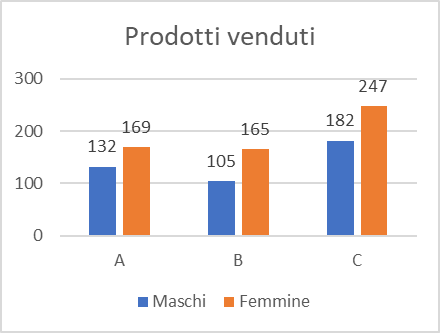 La conoscenza dei dati può essere quantitativa oppure qualitativa. Una ricerca quantitativa richiede una grossa quantità di dati, per ottenere informazioni oggettive sulla cosa che si sta analizzando.
La conoscenza dei dati può essere quantitativa oppure qualitativa. Una ricerca quantitativa richiede una grossa quantità di dati, per ottenere informazioni oggettive sulla cosa che si sta analizzando.
L’analisi qualitativa è una ricerca mirata, che permette di individuare una serie di sfumature di un determinato comportamento o evento che non potrebbero essere colte con un’analisi quantitativa.
La statistica è importante perché ci permette di valutare ciò che osserviamo e di prendere decisioni, è descrittiva se si limita a descrivere i fenomeni attraverso indici e grafici, è inferenziale se si avvale di metodi probabilistici, per trarre conclusioni generali a partire dall'esame di un campione.
La statistica inferenziale non ci dice mai se una cosa è vera o falsa, ma ci permette di determinare la probabilità per stabilire se una cosa può essere vera o falsa.
Principali funzioni di Excel per fare statistica
In Excel per fare statistica potete utilizzare le funzioni statistiche e di database, per ottenere l'elenco completo di queste funzioni cliccate sull'icona fx e selezionate le categorie statistiche oppure database, come mostra l'immagine seguente:

Obiettivo della nostra analisi statistica
La nostra analisi statistica prevede lo studio della popolazione di dati inserita nel foglio Excel "Prodotti acquistati online":
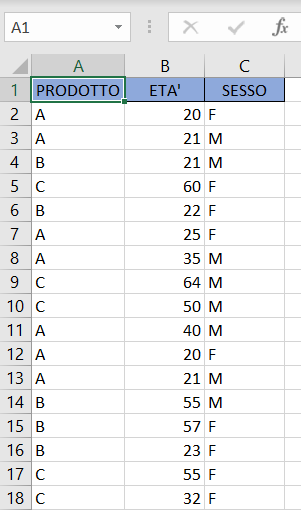
i dati sono stati estratti da un sito e-commerce che vende prodotti online. L'obiettivo è quello di capire quali e quanti prodotti sono stati venduti e l'età media dei clienti, sia per sesso, sia per fasce di età.
L'attività di analisi verrà gestita attraverso diversi livelli di approfondimento, per ottenere informazioni sempre più dettagliate.
Per calcolare l'età media dei clienti, in base al livello di dettaglio, utilizzerete sia la media aritmetica, sia la media ponderata, di seguito trovate le informazioni che vi servono per capire come calcolare questi due tipi di misure.
Media aritmetica
La media aritmetica serve per sintetizzare una distribuzione di valori attraverso un numero che ne rappresenta la sintesi, quindi si può considerare un indicatore di sintesi di una distribuzione di valori.
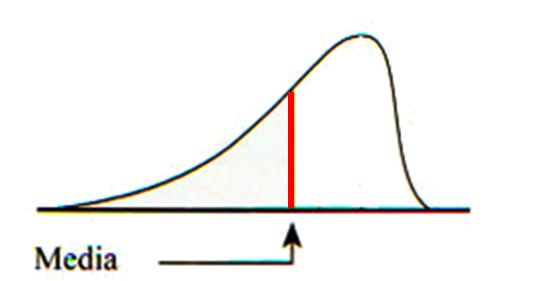
Per calcolare la media aritmetica di n numeri, si applica la formula seguente:
Xm=(X1+X2+X3+...+Xn)/n
in Excel potete usare la funzione:
=media(intervallo_di_valori)
Per capire quanto è affidabile la media aritmetica, dovete calcolare o la varianza oppure la deviazione standard.
Varianza e deviazione standard
La varianza si calcola con la formula seguente:
Varianza=(X1-Xm)^2+(X2-Xm)^2+(X3-Xm)^2+...+(Xn-Xm)^2
in Excel potete usare la funzione:
=var(intervallo_di_valori)
Questa formula permette di misurare la variabilità di una distribuzione di dati.
Giacché la varianza, per evitare i valori negativi, è espressa al quadrato, per indicare l'affidabilità della media conviene usare la deviazione standard o scarto quadratico medio, che corrisponde alla radice quadrata della varianza e quindi è una grandezza della stessa dimensione della media aritmetica, in Excel potete usare la funzione:
=dev.st(intervallo_di_valori)
Media ponderata o pesata
Per calcolare la media ponderata servono le seguenti informazioni:
1) le osservazioni o classi;
2) i pesi;
3) la numerosità totale.
Facciamo un esempio:
per calcolare la media ponderata delle età dei clienti che hanno acquistato un particolare prodotto online, dovete prima di tutto indicare le classi di età (osservazioni) a cui siete interessati:
18-25
26-35
36-50
51-65
Successivamente, per ogni classe (osservazioni), dovete calcolare il numero di clienti che hanno acquistato un prodotto online (pesi):
18-25 10
26-35 15
36-50 10
51-65 5
Infine, il rapporto tra i clienti di ogni classe ed i clienti totali (numerosità totale), vi permette di calcolare la media ponderata distribuita par ogni classe:
18-25 10 25% (10/40)*100
26-35 15 37,5% (15/40)*100
36-50 10 25% (10/40)*100
51-65 5 12,5% (5/40)*100
---------------------------------
Totale 40 100%
Le classi permettono anche di calcolare l'età media per ogni intervallo di età scelto, per ottenere questo risultato dovete calcolare il valore centrale delle classi, come indicato nell'esempio seguente:
(25+18)/2=21,5
(35+26)/2=30,5
(50+36)/2=43
(65+51)/2=58
A questo punto potete iniziare ad analizzare la popolazione dei dati del sito e-commerce.
Analisi della popolazione di dati del sito e-commerce (primo livello)
In questo primo livello analizzerete la popolazione di dati disponibile per conoscere: la quantità di prodotti venduti, l'età media, l'età minima e l'età massima dei clienti.
Per ottenere queste informazioni dovete utilizzare le seguenti funzioni di Excel:
=CONTA.VALORI('Prodotti acquistati online'!$A$2:$A$1001)
=MEDIA('Prodotti acquistati online'!$B$2:$B$1001)
=MIN('Prodotti acquistati online'!$B$2:$B$1001)
=MAX('Prodotti acquistati online'!$B$2:$B$1001)
Per indicare il livello di affidabilità dell'età media dei clienti che acquistano i prodotti online, dovete calcolare la deviazione standard, utilizzando la funzione di Excel:
DEV.ST('Prodotti acquistati online'!$B$2:$B$1001)
Di seguito la tabella con i dati richiesti:
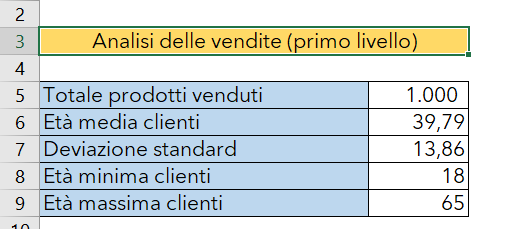
La deviazione standard è molto alta, quindi l'età media dei clienti che acquistano prodotti online non è sicuramente soggetta a grosse variazioni, nell'intervallo di età tra i 18 ed i 65 anni.
Analisi della popolazione di dati del sito e-commerce (secondo livello)
Per proseguire con un'analisi più approfondita dei dati disponibili, dovete conoscere prima quali sono i prodotti venduti. Per ottenere questo risultato dovete estrarre i prodotti venduti dalla popolazione di dati ed eliminare i duplicati, eseguendo le operazioni seguenti:
1) Nel foglio in cui è presente la popolazione di dati che state analizzando, copiate ed incollate in E1 e in G1 il titolo della colonna prodotto e nella cella E2 inserite un asterisco per indicare che volete estrarre dall'elenco tutti i prodotti, come mostra l'immagine seguente:
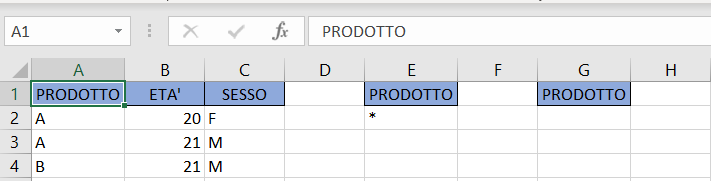
Successivamente selezionate Dati, filtri avanzate e compilate la scheda filtro avanzato come indicato nell'immagine seguente:
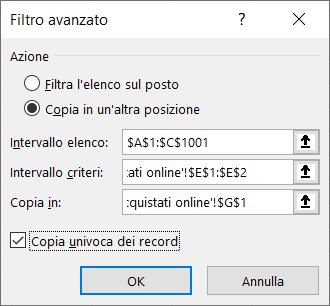
Cliccando sul pulsante ok, otterrete l'elenco dei prodotti venduti, senza duplicati.
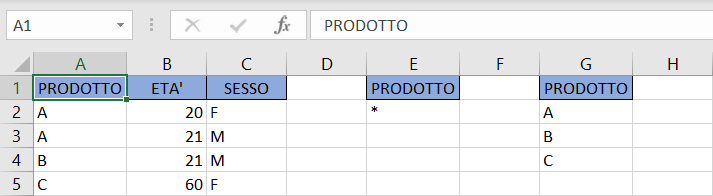
A questo punto potete calcolare: la quantità venduta, l'età media dei clienti, la deviazione standard, l'età minima e l'età massima di ogni singolo prodotto, utilizzando le funzioni seguenti:
=CONTA.SE('Prodotti acquistati online'!$A$2:$A$1001;Statistiche!A14)
=CONTA.SE('Prodotti acquistati online'!$A$2:$A$1001;Statistiche!A15)
=CONTA.SE('Prodotti acquistati online'!$A$2:$A$1001;Statistiche!A16)
=MEDIA.SE('Prodotti acquistati online'!A2:A1001;Statistiche!A14;'Prodotti acquistati online'!B2:B1001)
=MEDIA.SE('Prodotti acquistati online'!A2:A1001;Statistiche!A15;'Prodotti acquistati online'!B2:B1001)
=MEDIA.SE('Prodotti acquistati online'!A2:A1001;Statistiche!A17;'Prodotti acquistati online'!B2:B1001)
=DB.DEV.ST(db;'Prodotti acquistati online'!$B$1;Criteri!A2:A3)
=DB.DEV.ST(db;'Prodotti acquistati online'!$B$1;Criteri!A4:A5)
=DB.DEV.ST(db;'Prodotti acquistati online'!$B$1;Criteri!A6:A7)
=DB.MIN(db;'Prodotti acquistati online'!$B$1;Criteri!$A$2:$A$3)
=DB.MIN(db;'Prodotti acquistati online'!$B$1;Criteri!$A$8:$A$9)
=DB.MIN(db;'Prodotti acquistati online'!$B$1;Criteri!$A$10:$A$11)
=DB.MAX(db;'Prodotti acquistati online'!$B$1;Criteri!$A$2:$A$3)
=DB.MAX(db;'Prodotti acquistati online'!$B$1;Criteri!$A$8:$A$9)
=DB.MAX(db;'Prodotti acquistati online'!$B$1;Criteri!$A$10:$A$11)
L'immagine seguente mostra l'area dei criteri utilizzati nelle funzioni DB:
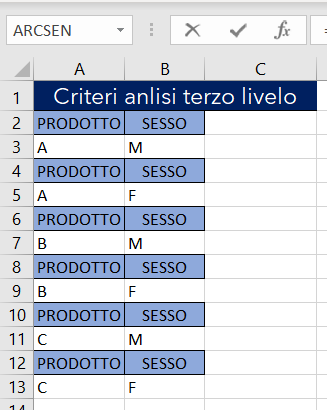
L'immagine seguente mostra la tabella ed i grafici con i risultati dei calcoli:
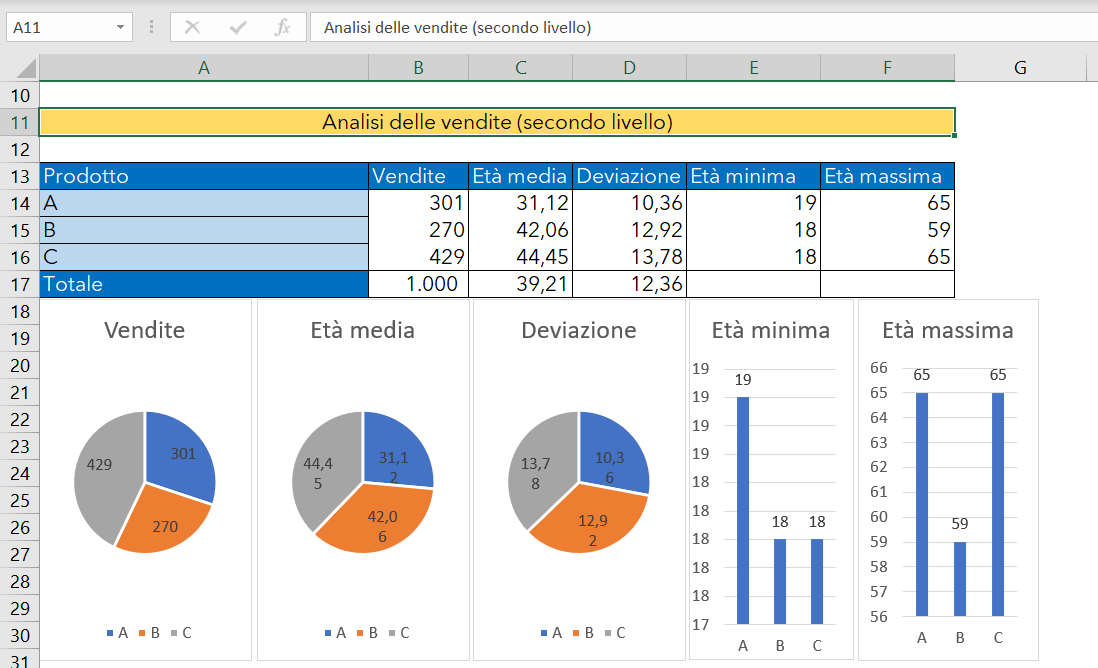
Per creare i grafici, basta selezionare con il mouse la colonna prodotti da A13:A16, e successivamente, tenendo premuto il tasto ctrl, selezionate la colonna con i dati da associare al grafico. Con la selezione attiva, cliccate sul menu inserisci e scegliete il tipo di grafico da creare, come mostra l'immagine seguente:
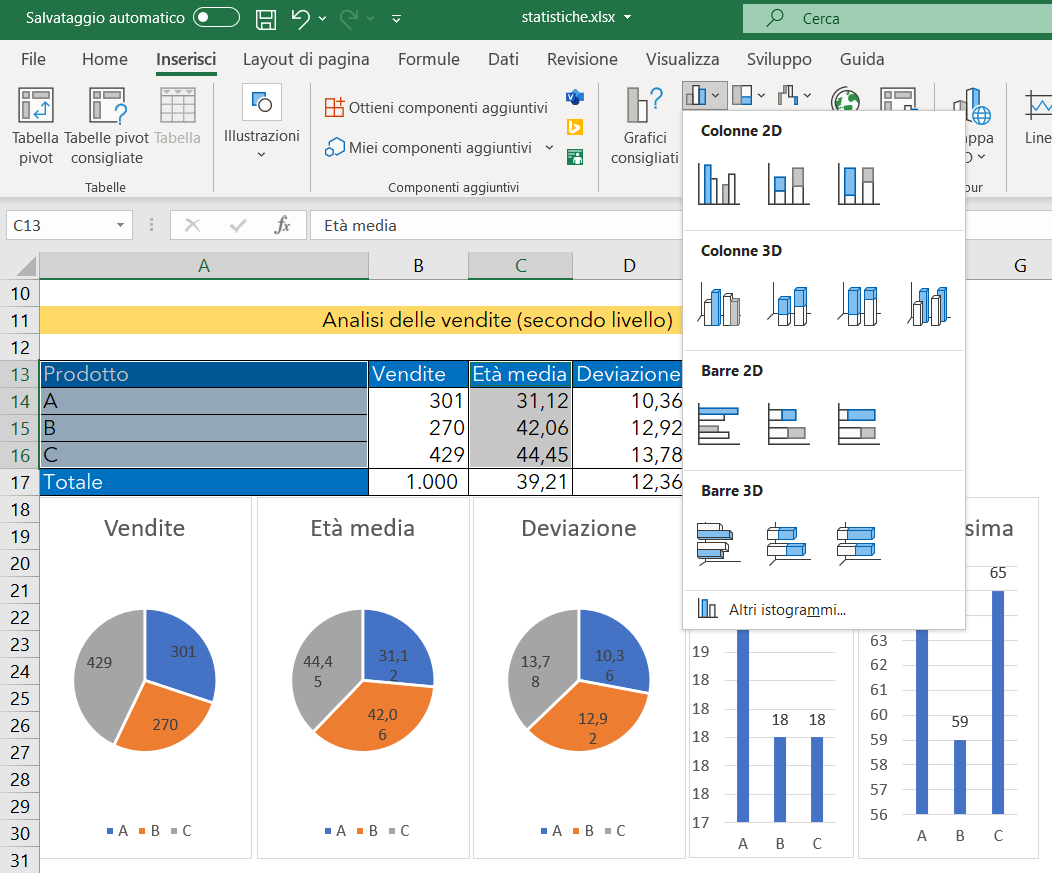
Analisi della popolazione di dati del sito e-commerce (terzo livello)
Adesso potete dettagliare ulteriormente i dati del livello precedente, introducendo una nuova variabile di selezione, il sesso.
Per ottenere questo risultato dovete usare le funzioni seguenti:
Maschi
=DB.CONTA.VALORI(db;'Prodotti acquistati online'!$A$1;Criteri!A2:B4)
=DB.CONTA.VALORI(db;'Prodotti acquistati online'!$A$1;Criteri!A6:B7)
=DB.CONTA.VALORI(db;'Prodotti acquistati online'!$A$1;Criteri!A10:B11)
=DB.MEDIA(statistiche.xlsx!db;'Prodotti acquistati online'!$B$1;Criteri!$A$2:$B$3)
=DB.MEDIA(statistiche.xlsx!db;'Prodotti acquistati online'!$B$1;Criteri!$A$6:$B$7)
=DB.MEDIA(statistiche.xlsx!db;'Prodotti acquistati online'!$B$1;Criteri!$A$10:$B$11)
=DB.DEV.ST(statistiche.xlsx!db;'Prodotti acquistati online'!$B$1;Criteri!$A$2:$B$3)
=DB.DEV.ST(statistiche.xlsx!db;'Prodotti acquistati online'!$B$1;Criteri!$A$6:$B$7)
=DB.DEV.ST(statistiche.xlsx!db;'Prodotti acquistati online'!$B$1;Criteri!$A$10:$B$11)
=DB.MIN(statistiche.xlsx!db;'Prodotti acquistati online'!$B$1;Criteri!$A$2:$B$3)
=DB.MIN(statistiche.xlsx!db;'Prodotti acquistati online'!$B$1;Criteri!$A$6:$B$7)
=DB.MIN(statistiche.xlsx!db;'Prodotti acquistati online'!$B$1;Criteri!$A$10:$B$11)
=DB.MAX(statistiche.xlsx!db;'Prodotti acquistati online'!$B$1;Criteri!$A$2:$B$3)
=DB.MAX(statistiche.xlsx!db;'Prodotti acquistati online'!$B$1;Criteri!$A$6:$B$7)
=DB.MAX(statistiche.xlsx!db;'Prodotti acquistati online'!$B$1;Criteri!$A$10:$B$11)
Femmine
=DB.CONTA.VALORI(db;'Prodotti acquistati online'!$A$1;Criteri!A4:B5)
=DB.CONTA.VALORI(db;'Prodotti acquistati online'!$A$1;Criteri!A8:B9)
=DB.CONTA.VALORI(db;'Prodotti acquistati online'!$A$1;Criteri!A12:B13)
=DB.MEDIA(statistiche.xlsx!db;'Prodotti acquistati online'!$B$1;Criteri!$A$4:$B$5)
=DB.MEDIA(statistiche.xlsx!db;'Prodotti acquistati online'!$B$1;Criteri!$A$8:$B$9)
=DB.MEDIA(statistiche.xlsx!db;'Prodotti acquistati online'!$B$1;Criteri!$A$12:$B$13)
=DB.DEV.ST(statistiche.xlsx!db;'Prodotti acquistati online'!$B$1;Criteri!$A$4:$B$5)
=DB.DEV.ST(statistiche.xlsx!db;'Prodotti acquistati online'!$B$1;Criteri!$A$8:$B$9)
=DB.DEV.ST(statistiche.xlsx!db;'Prodotti acquistati online'!$B$1;Criteri!$A$12:$B$13)
=DB.MIN(statistiche.xlsx!db;'Prodotti acquistati online'!$B$1;Criteri!$A$4:$B$5)
=DB.MIN(statistiche.xlsx!db;'Prodotti acquistati online'!$B$1;Criteri!$A$8:$B$9)
=DB.MIN(statistiche.xlsx!db;'Prodotti acquistati online'!$B$1;Criteri!$A$12:$B$13)
=DB.MAX(statistiche.xlsx!db;'Prodotti acquistati online'!$B$1;Criteri!$A$4:$B$5)
=DB.MAX(statistiche.xlsx!db;'Prodotti acquistati online'!$B$1;Criteri!$A$8:$B$9)
=DB.MAX(statistiche.xlsx!db;'Prodotti acquistati online'!$B$1;Criteri!$A$12:$B$13)
L'immagine seguente mostra l'area dei criteri utilizzati nelle funzioni:
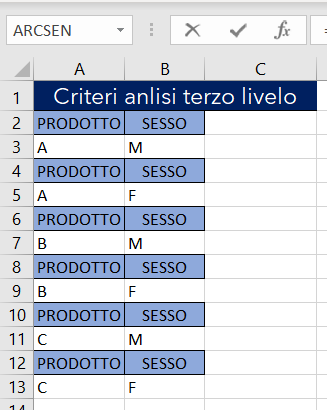
L'immagine seguente mostra le tabelle ed i grafici con i risultati dei calcoli:
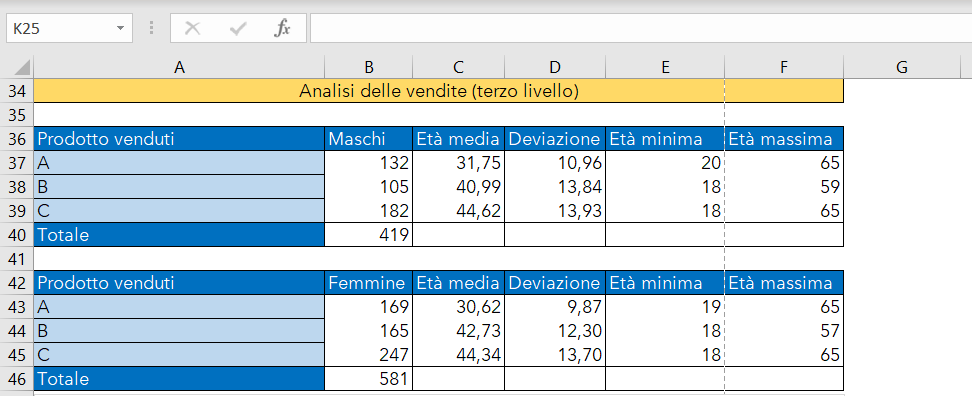
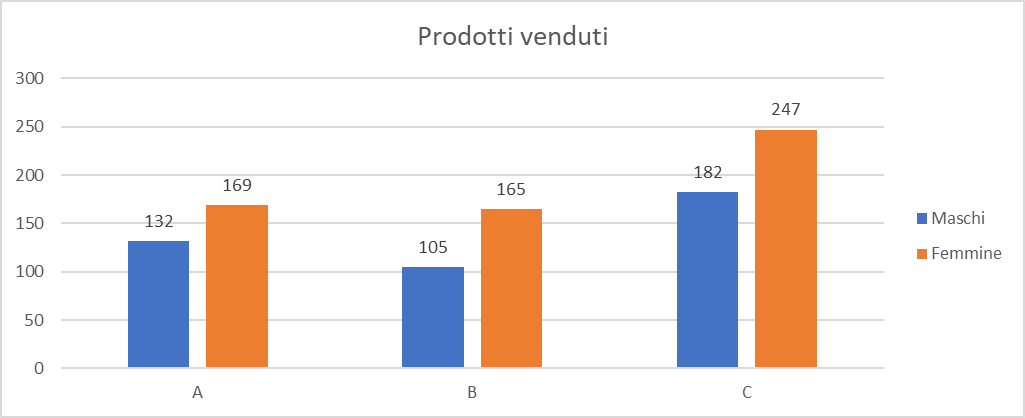
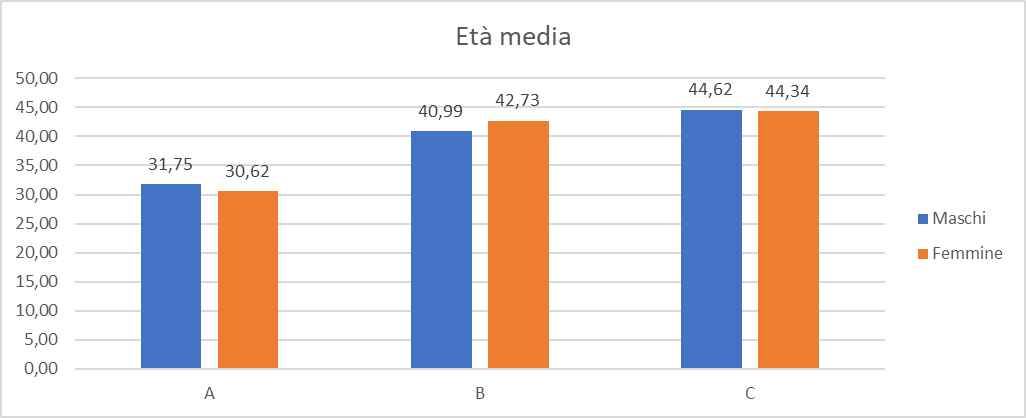
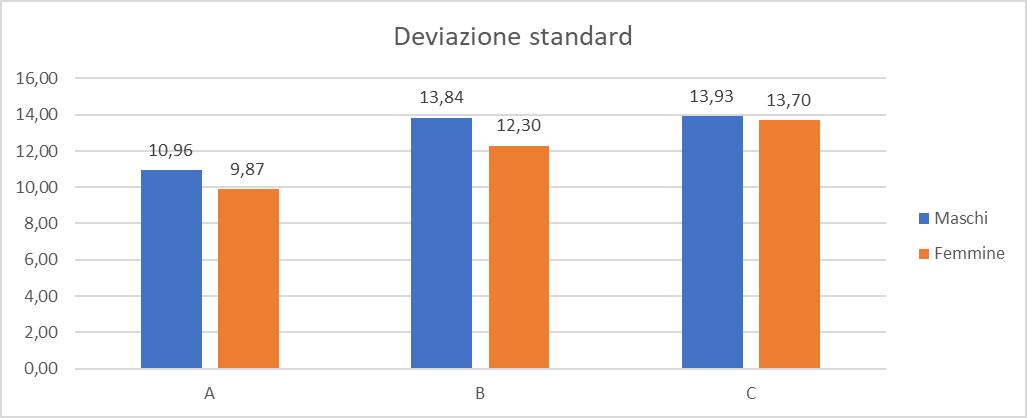
Come creare istogrammi che permettono di confrontare due serie di dati
Per creare un istogramma che permette di confrontare due serie di dati, cliccate su inserisci e selezionate un grafico di tipo istogramma.
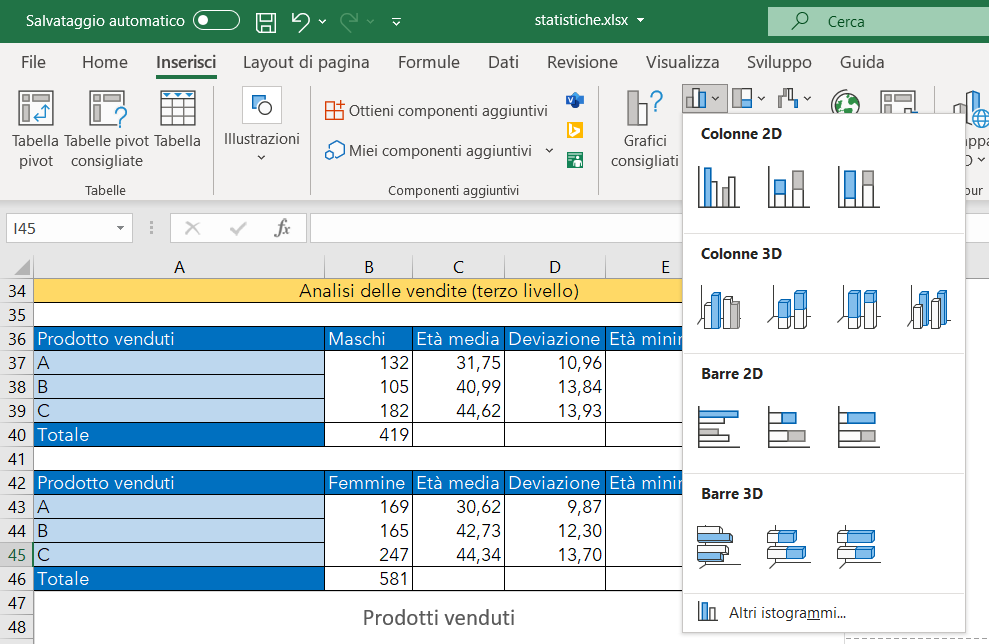
Successivamente selezionate il grafico aggiunto al foglio di lavoro, premete il pulsante destro del mouse e quando appare il menu selezionate il comando Seleziona dati ...
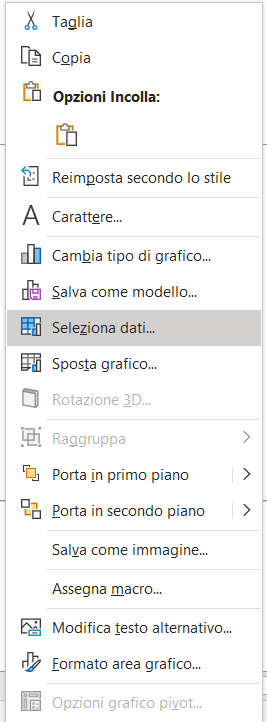
Nella scheda seleziona origine dati rimuovete eventuali informazioni presenti e cliccate sul pulsante aggiungi, per selezionare la prima serie di dati.
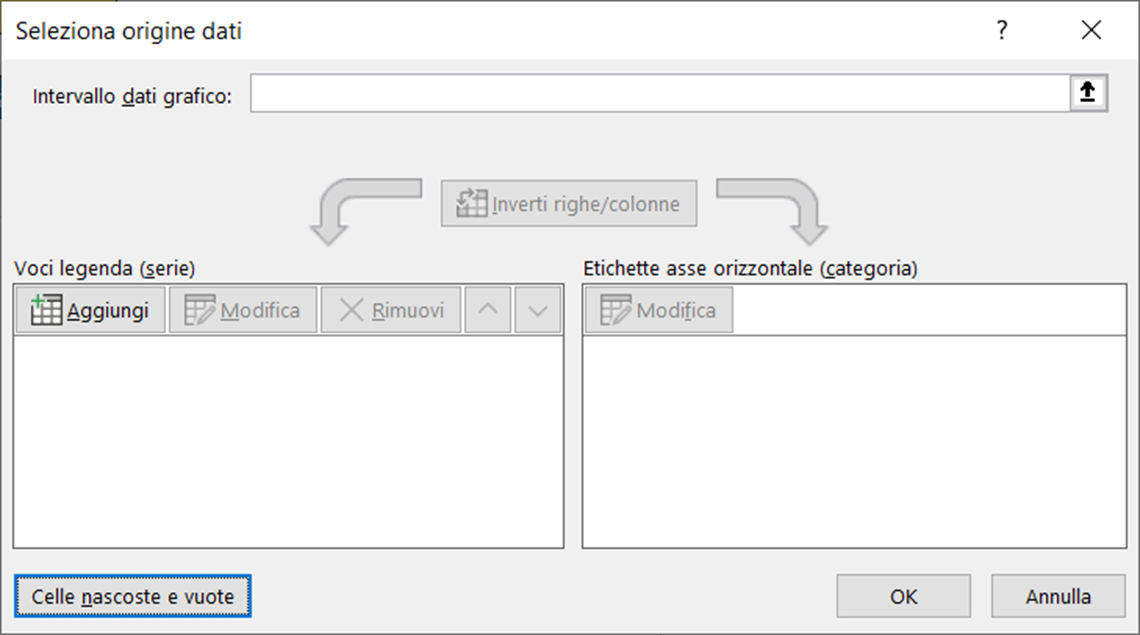
Selezionate il nome da assegnare alla prima serie, poi selezionate i valori corrispondenti ed infine confermate con ok.
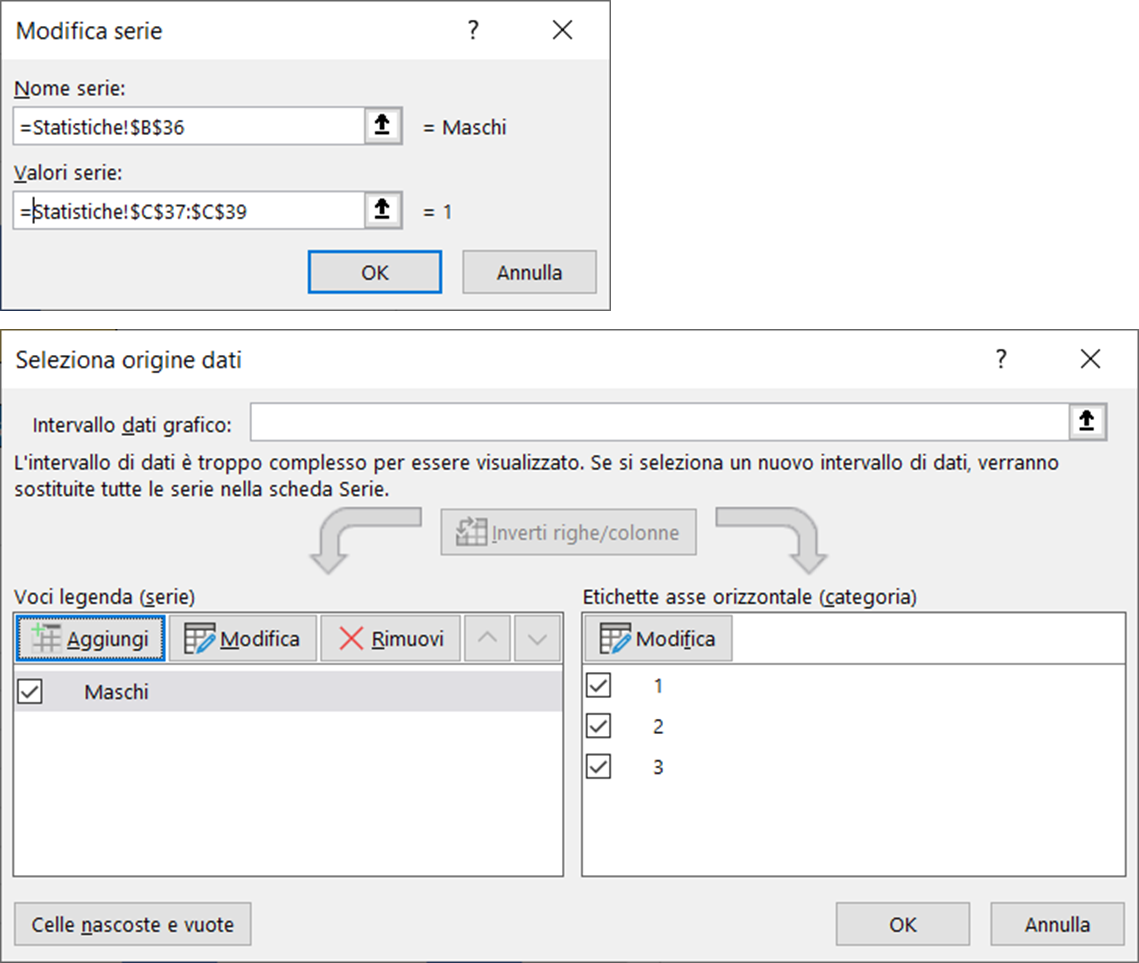
Ripetete le stesse operazioni per aggiungere la seconda serie.
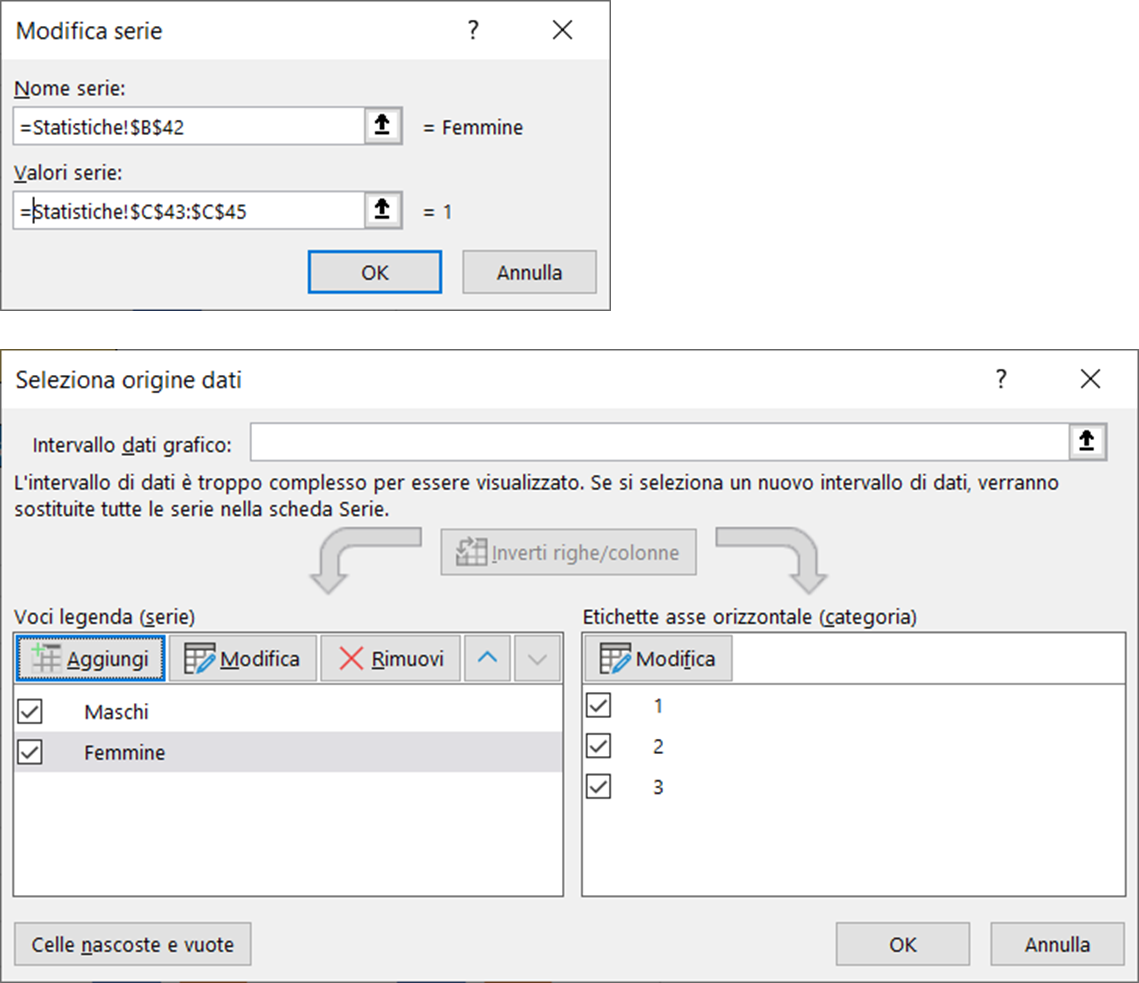
Per completare, cliccate sul pulsante modifica, e selezionate le etichette da associare alle serie di dati.
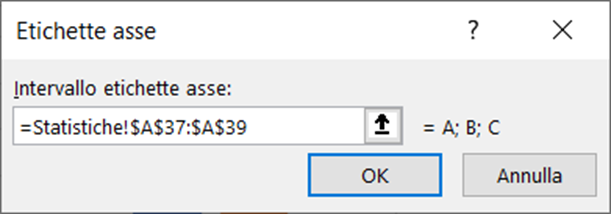
Per visualizzare le etichette dati sulle barre del grafico, selezionate un gruppo di barre, premete il pulsante destro del mouse e dal menu selezionate il comando Aggiungi etichette dati.
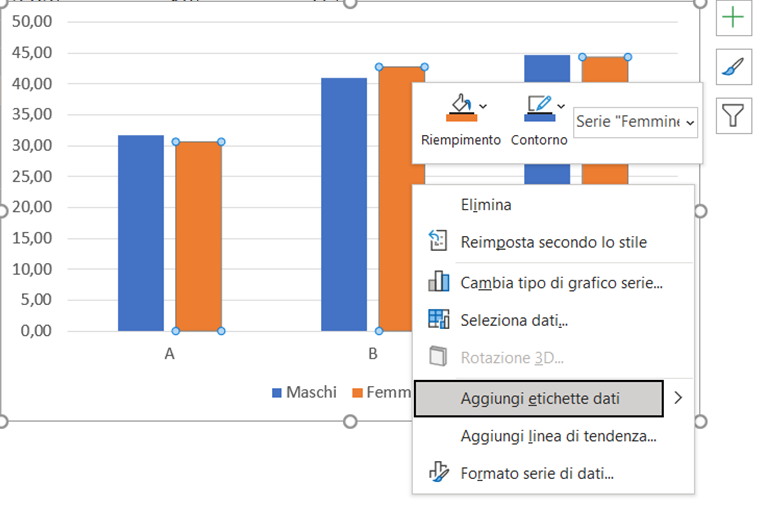
Analisi della popolazione di dati del sito e-commerce (quarto livello)
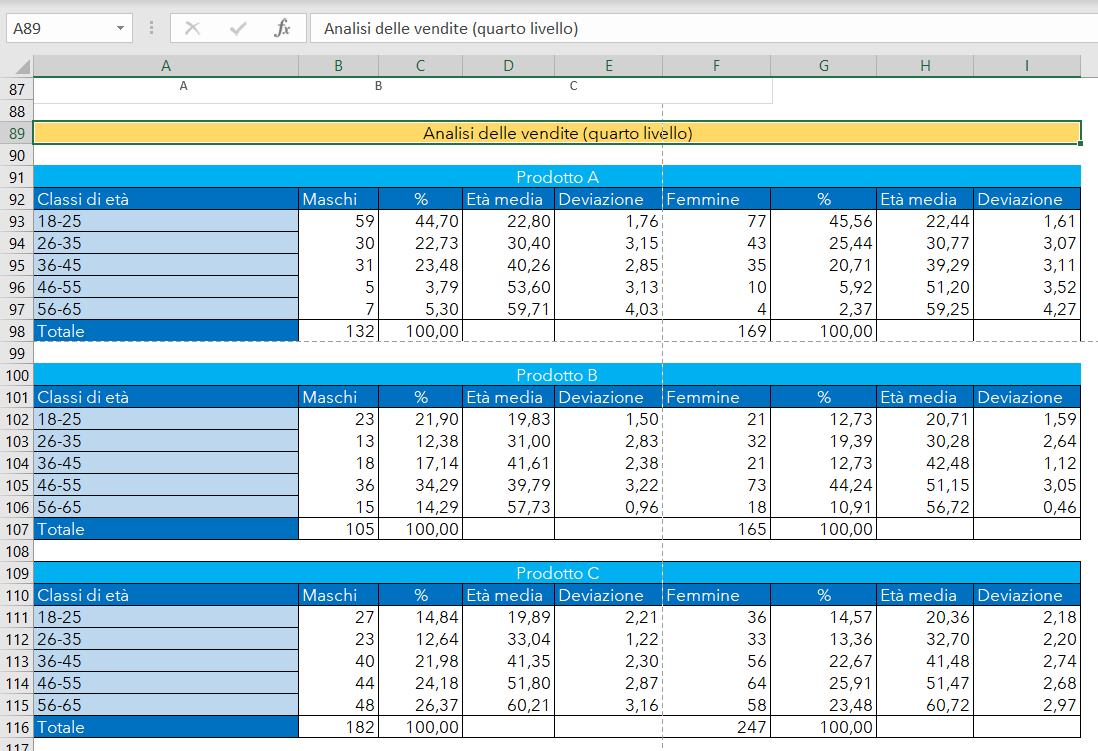
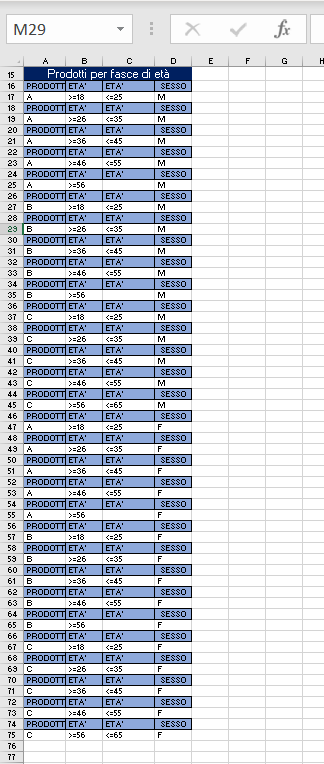
=DB.CONTA.VALORI(db;'Prodotti acquistati online'!$A$1;Criteri!$A$16:$D$17)
=DB.MEDIA(db;'Prodotti acquistati online'!$B$1;Criteri!$A$16:$D$17)
=DB.DEV.ST(db;'Prodotti acquistati online'!$B$1;Criteri!$A$16:$D$17)
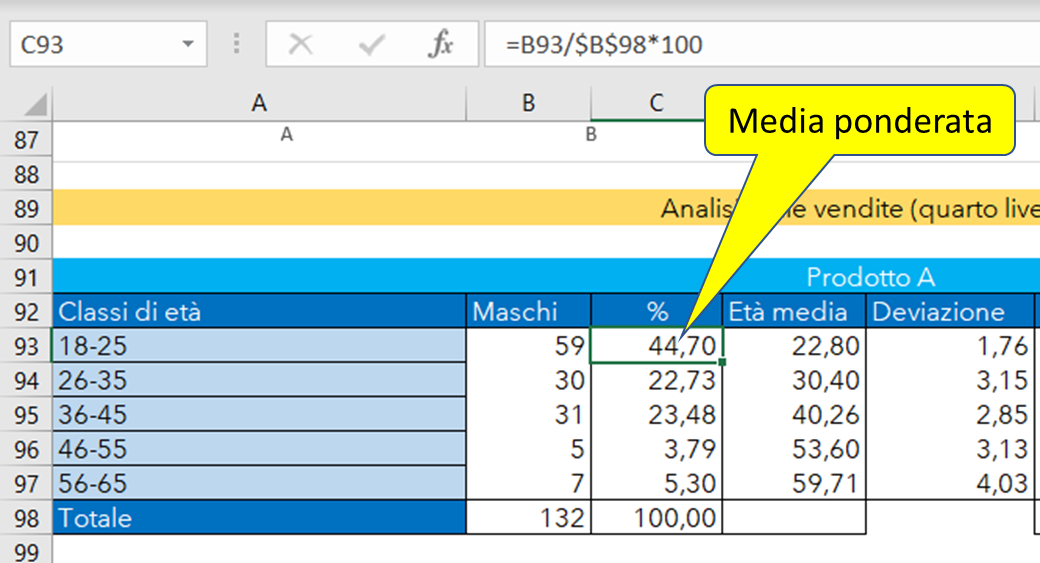
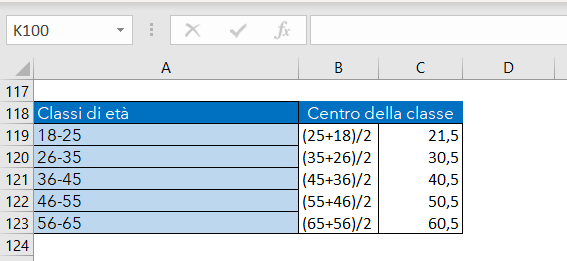
<< Lezione precedente | Lezione successiva >>
T U T O R I A L S S U G G E R I T I
- Impariamo Python giocando al "Solitario del ferroviere"
- Impariamo a programmare con JavaScript
- Laboratori di Logica di programmazione in C
- Introduzione alla Logica degli oggetti
- Ricominciamo ... dal Linguaggio SQL
- APP Mania
- Come sviluppare un Sito con Wordpress
EDUCATIONAL GAMING BOOK (EGB) "H2O"
 Nell'era dello SMART LEARNING e di PYTHON i libri non si scrivono, ma si sviluppano, in questo modo chi studia, può sperimentare ed apprendere contemporaneamente; un libro con queste caratteristiche lo possiamo definire un Educational Gaming Book (EGB).
Nell'era dello SMART LEARNING e di PYTHON i libri non si scrivono, ma si sviluppano, in questo modo chi studia, può sperimentare ed apprendere contemporaneamente; un libro con queste caratteristiche lo possiamo definire un Educational Gaming Book (EGB).
"H2O" è un EGB che descrive tutte le caratteristiche dell'acqua, la sostanza formata da molecole di H2O, che attraverso il suo ciclo di vita garantisce la sopravvivenza di tutti gli esseri viventi del Pianeta.
L'obiettivo dell'EGB è quello di far conoscere ai giovani le proprietà dell'acqua, sotto molti aspetti uniche, per sensibilizzarli a salvaguardare un bene comune e raro, indispensabile per la vita.
Per il DOWNLOAD di "H2O" clicca qui.





 Le Tue Aule
Le Tue Aule
 I Tuoi Gruppi
I Tuoi Gruppi
 Le Tue Selezioni
Le Tue Selezioni



 Scheda Azienda
Scheda Azienda