Skill Factory
Lista post > Excel delle meraviglie Lezione 9 - Come estrarre dati da un elenco
Excel delle meraviglie Lezione 9 - Come estrarre dati da un elenco
![]() Gino Visciano |
Gino Visciano |
 Skill Factory - 01/06/2020 20:56:58 | in Tutorials
Skill Factory - 01/06/2020 20:56:58 | in Tutorials
Questa lezione è molto interessante perché imparerete ad estrarre dati da un Elenco, impostando criteri di selezione avanzati, per creare tabelle personalizzate.
Per svolgere questo tipo di attività, nel foglio di lavoro dovete creare tre aree.
1) Nella prima area dovete inserire l'elenco con i dati, come mostra l'immagine seguente:
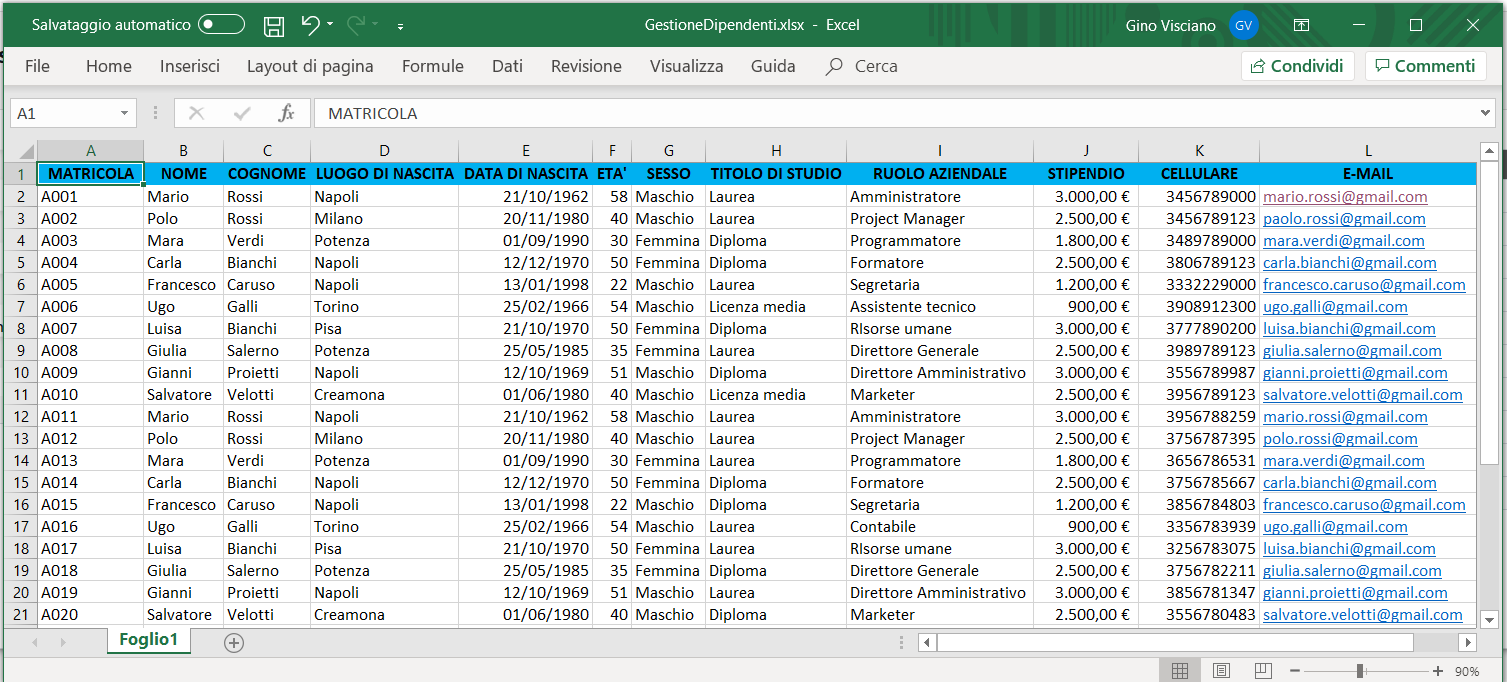
2) Nella seconda area dovete inserire i criteri di selezione, come mostra l'immagine seguente:

3) Nella terza area dovete inserire la tabella di estrazione, come mostra l'immagine seguente:

Attenzione, sotto le tre aree non dovete inserire nulla!
COME CREARE L'AREA DEI CRITERI
Per creare l'area dei CRITERI, procedete nel modo seguente:
1) nella cella P1 scrivete la parola CRITERI;
2) scegliete il menu Home;
3) selezionate le celle da P1 a X1;
4) cliccate sul comando unisci e allinea al centro:

5) Successivamente impostate un colore a piacere, con il comando Colore riempimento;
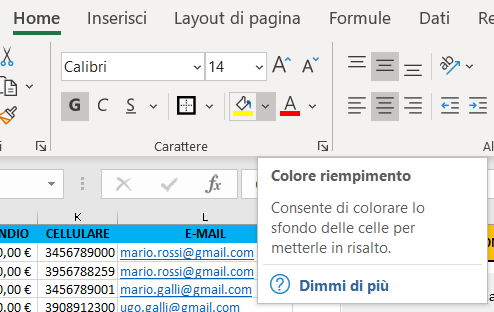
Per completare l'area dei CRITERI, dovete impostare le colonne in cui inserire i valori da usare per la selezione. Per eseguire questa operazione, procedete nel modo seguente:
1) copiate le celle da A1 ad I1;
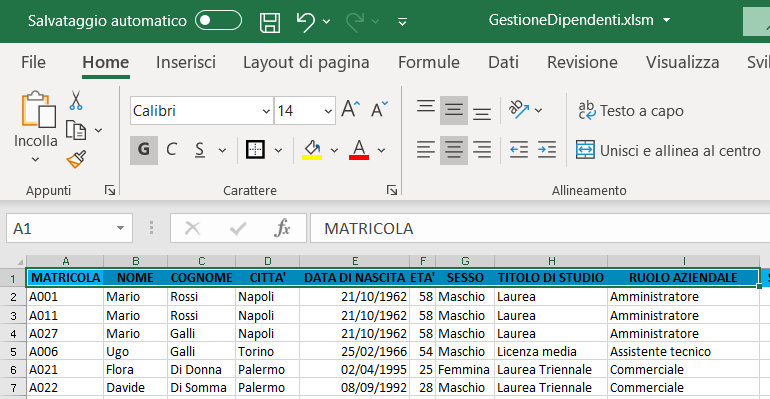
2) incollate le cella copiate nella cella P3, utilizzando il comando Incolla speciale (Mantieni larghezza colonna origine) come mostra l'immagine seguente:
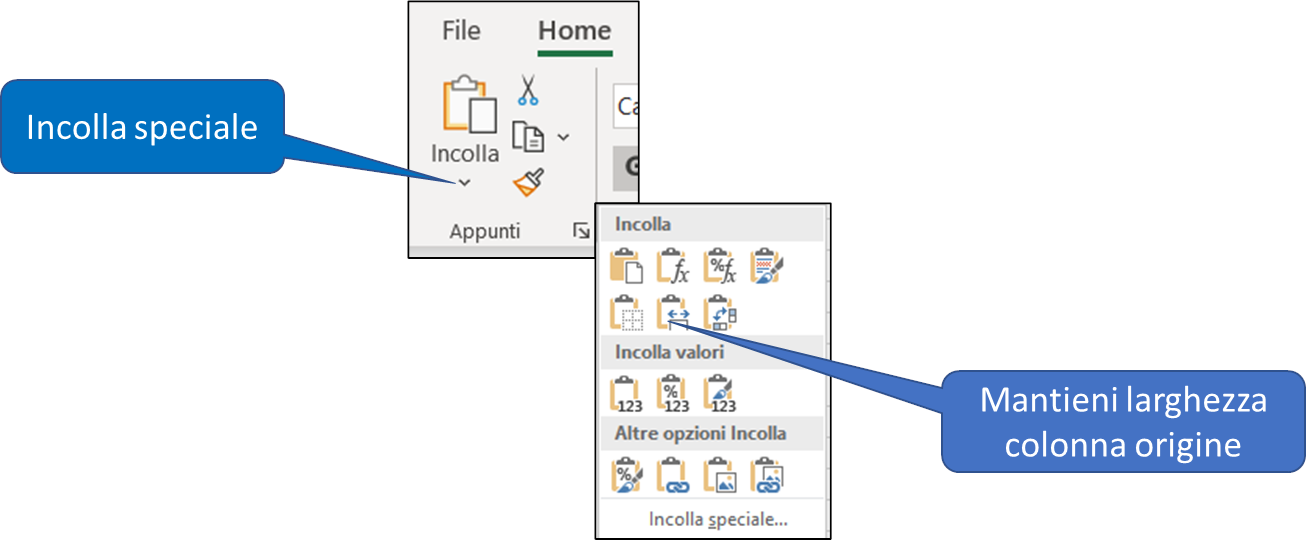

COME CREARE L'AREA DI ESTRAZIONE
1) nella cella Z1 scrivete la parola ESTRAZIONE;
2) scegliete il menu Home;
3) selezionate le celle da Z1 ad AK1;
4) cliccate sul comando unisci e allinea al centro:

5) Successivamente impostate un colore a piacere, con il comando Colore riempimento;
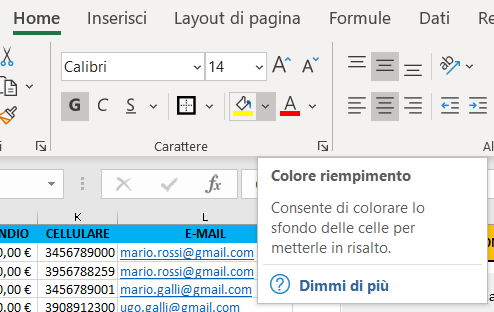
Per completare l'area di ESTRAZIONE, dovete copiare tutte le colonne dell'elenco da A1 a L1 ed incollarle in Z3, con il comando Incolla speciale (Mantieni larghezza colonna origine) come mostra l'immagine seguente:
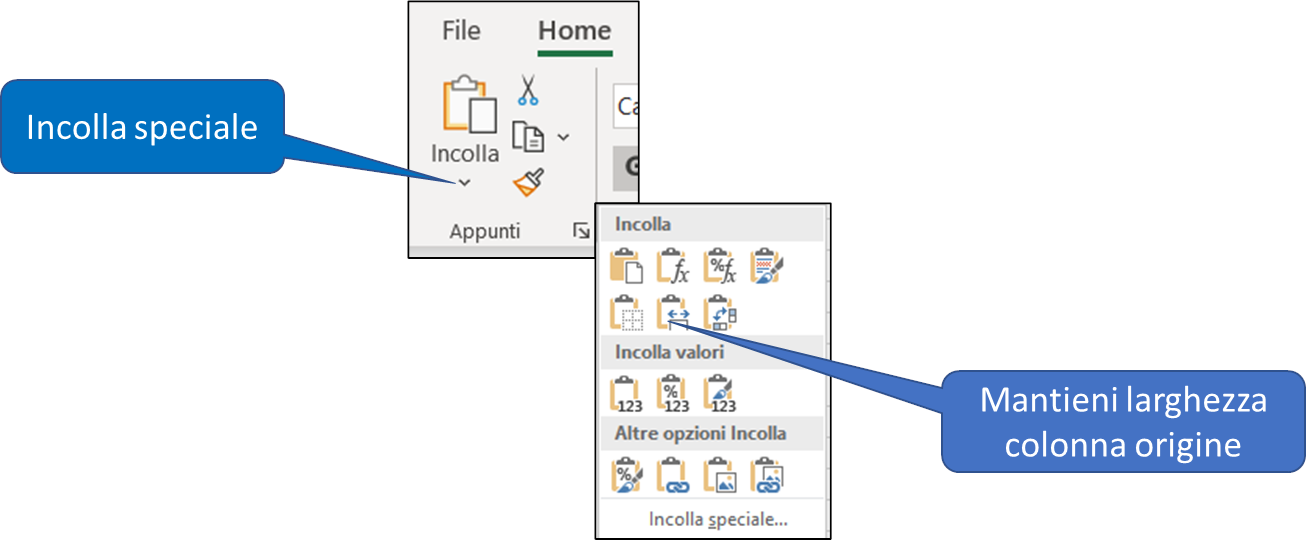

LABORATORIO 01
A. CREARE UNA TABELLA CON TUTTE LE DIPENDENTI LAUREATE
1) Inserite un nuovo foglio di lavoro, come indica l'immagine seguente:
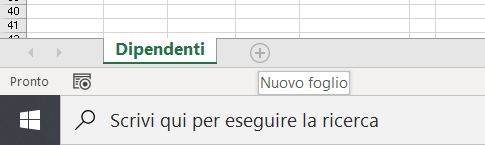
2) Doppio click sul nome del nuovo foglio ed inserite il nome Dipendenti Laureate, come mostra l'immagine seguente:
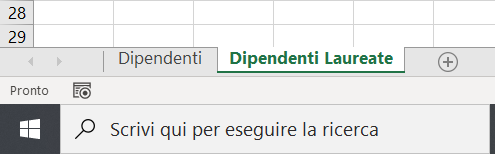
3) Nell'area dei criteri impostate la colonna Sesso=Femmina e Titolo di studio=Laurea, come mostra l'immagine seguente:

3) Posizionate il cursore nella cella A1, selezionate il menu Dati e cliccate sul comando Avanzate, come mostra l'immagine seguente:
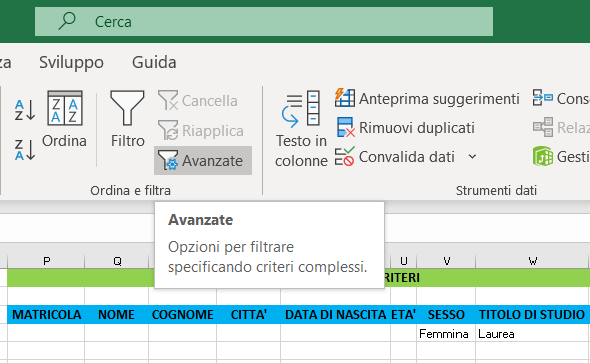
4) Nella scheda Filtro avanzato, selezionate l'opzione Copia in un'altra posizione ed inserite le coordinate dell'elenco, dell'area dei criteri, inclusa la riga in cui avete inserito le condizioni e dell'area di estrazione, includendo solo i nomi delle colonne, come mostra l'immagine seguente:
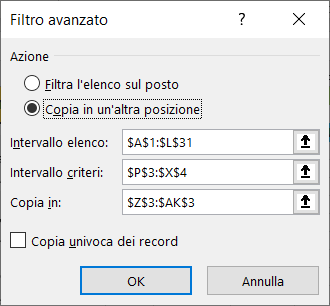
Per ottenere le coordinate delle tre aree potete anche usare il mouse. Cliccate sulla freccia a destra delle caselle di testo e selezionate con il mouse l'area corrispondente, come mostra l'immagine seguente:

5) Per eseguire l'estrazione cliccate sul pulsante "OK". Tutti i dipendenti che soddisfano i criteri di selezione verranno aggiunti nell'area di estrazione, come mostra l'immagine seguente:

Per completare il laboratorio copiate tutta la tabella nel foglio di lavoro Dipendenti laureate, come mostra l'immagine seguente:
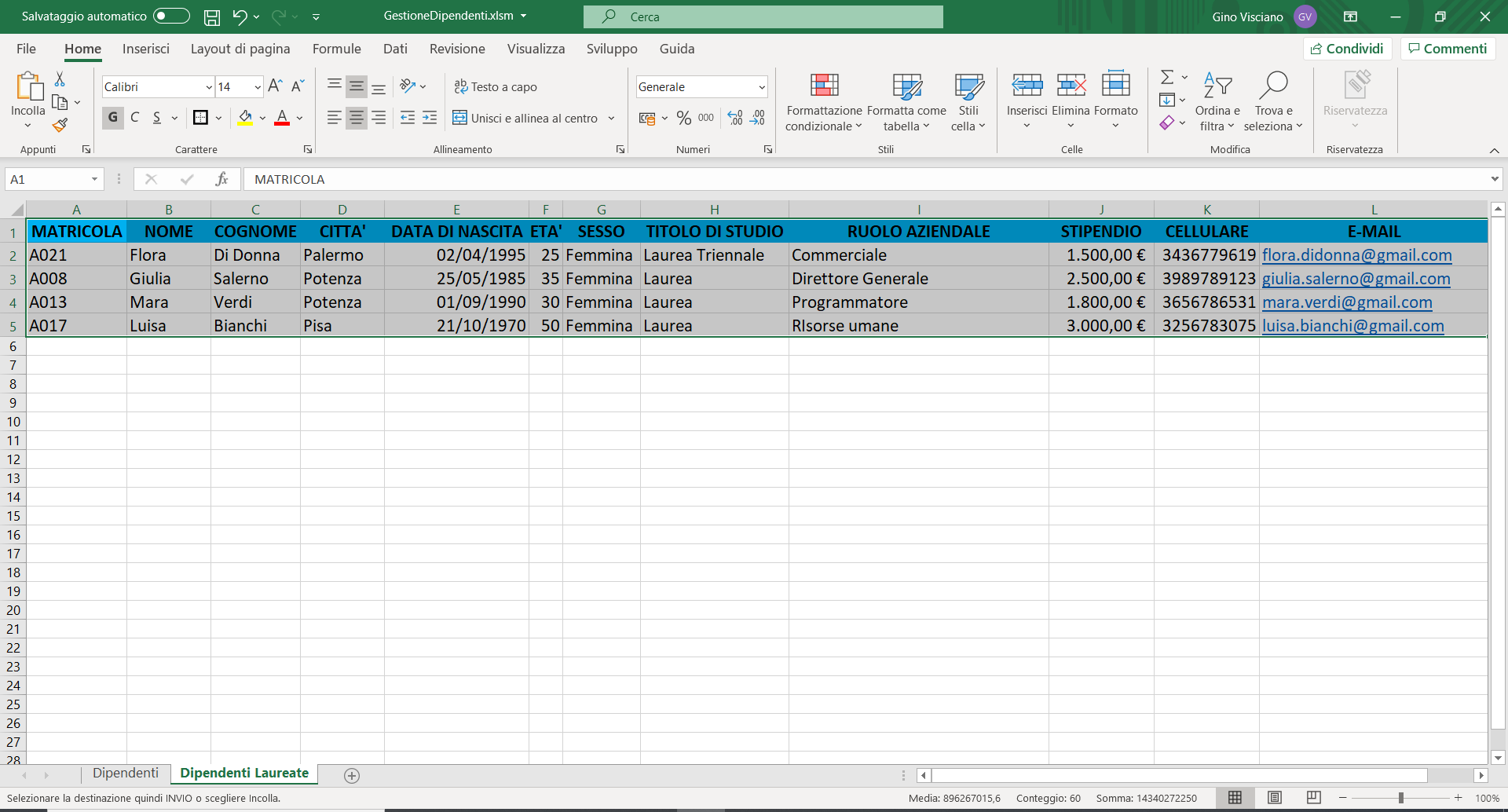
B. ESTRARRE TUTTI PROGRAMMATORI DIPLOMATI
1) Nell'area dei criteri impostate la colonna Titolo di studio=Diploma e Ruolo aziendale=Programmatore, come mostra l'immagine seguente:

2) Posizionate il cursore nella cella A1, Selezionate il menu Dati e cliccate sul comando Avanzate;
3) Nella scheda Filtro avanzato, selezionate l'opzione Copia in un'altra posizione, controllate se le coordinate sono esatte e cliccate sul pulsante "OK", per estrarre i dati.

COME IMPOSTARE CRITERI PERSONALIZZATI AVANZATI
L'area dei CRITERI può contenere molte altre sezioni dove inserire condizioni per l'estrazione dei dati. Questa esigenza nasce quando volete applicare condizioni complesse che richiedono l'uso degli operatori logici AND ed OR.
Ricordate che se più condizioni sono associate da una logica AND il dato viene estratto se solo se tutte le condizioni sono vere.
Ad esempio per estrarre tutti i dipendenti con uno stipendio maggiore di 1800,00 e minore di 3000,00 euro dovete utilizzare una logica AND, perché tutte è due le condizioni devono essere soddisfatte:
Stipendio>1800 AND Stipendio<3000.
In Excel per associare più condizioni con un operatore logico AND basta impostare le condizioni nel modo seguente:
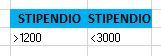
Se più condizioni sono associate da una logica OR il dato viene estratto se almeno una delle condizioni è vera.
Ad esempio per estrarre i dipendenti di Milano, Napoli oppure Potenza dovete usare una logica OR, perché basta che almeno una delle condizioni sia esatta:
Città=Milano OR Città=Napoli OR Città=Potenza.
In Excel per associare più condizioni con un operatore logico OR basta impostare le condizioni nel modo seguente:
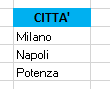
Potete anche associare tra loro più condizioni utilizzando contemporaneamente operatori logici AND ed OR. Ad esempio immaginate di voler estrarre dall'elenco i dipendenti di Milano, Napoli oppure Potenza, Programmatori e Laureati. Per ottenere questo risultato dovete applicare la condizione seguente:
(Città=Milano AND Titolo di studio=Laurea AND Ruolo Aziendale=Programmatore) OR (Città=Napoli AND Titolo di studio=Laurea AND Ruolo Aziendale=Programmatore) OR (Città=Potenza AND Titolo di studio=Laurea AND Ruolo Aziendale=Programmatore).
Questa condizione in Excel può essere impostata nel modo seguente:

LABORATORIO 02
A. ESTRARRE DALL'ELENCO TUTTI I DIPENDENTI CHE HANNO UNO STIPENDIO MAGGIORE DI €1800,00 E MINORE DI €3000,00
Per svolgere questo laboratorio, nell'area dei CRITERI dovete inserire la condizione seguente:
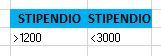
Per estrarre i dati, posizionate il cursore nella cella A1, selezionate il menu Dati e cliccate sul comando Avanzate.
Nella scheda Filtro avanzato, selezionate l'opzione Copia in un'altra posizione ed inserite:
1) le coordinate dell'elenco;
2) le coordinate dell'area dei criteri che corrisponde alla condizione inserita;
3) le coordinate della riga d'intestazione nell'area di estrazione.
Alla fine cliccate sul pulsante "OK".
Le immagini seguenti mostrano le informazioni da inserire nella scheda Filtro avanzato ed il risultato dell'estrazione:
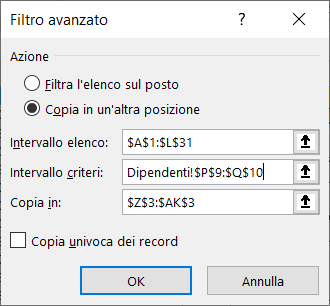
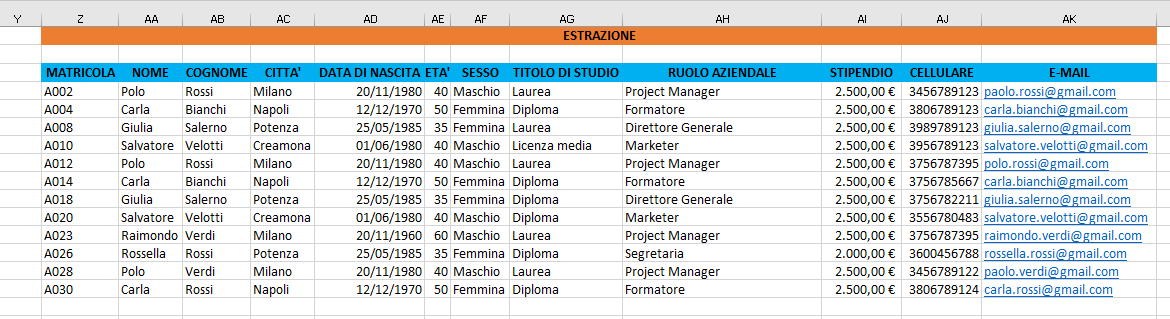
B. ESTRARRE DALL'ELENCO TUTTI I DIPENDENTI CHE HANNO UNO STIPENDIO MAGGIORE DI €1800,00 E MINORE DI €3000,00 E SONO FORMATORI
Per svolgere questo laboratorio, nell'area dei CRITERI dovete inserire la condizione seguente:

Per estrarre i dati, posizionate il cursore nella cella A1, selezionate il menu Dati e cliccate sul comando Avanzate.
Nella scheda Filtro avanzato, selezionate l'opzione Copia in un'altra posizione ed inserite:
1) le coordinate dell'elenco;
2) le coordinate dell'area dei criteri che corrisponde alla condizione inserita;
3) le coordinate della riga d'intestazione nell'area di estrazione.
Alla fine cliccate sul pulsante "OK".
Le immagini seguenti mostrano le informazioni da inserire nella scheda Filtro avanzato ed il risultato dell'estrazione:
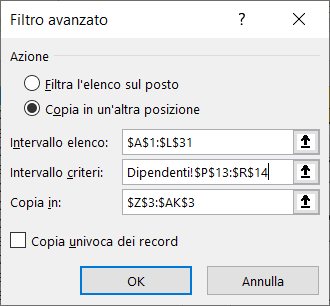

C. ESTRARRE DALL'ELENCO TUTTI I DIPENDENTI CHE HANNO UNO STIPENDIO MAGGIORE DI €1800,00 E MINORE DI €3000,00 E SONO FORMATORI OPPURE PROJECT MANAGER
Per svolgere questo laboratorio, nell'area dei CRITERI dovete inserire la condizione seguente:
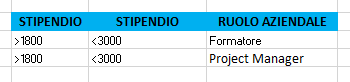
Per estrarre i dati, posizionate il cursore nella cella A1, selezionate il menu Dati e cliccate sul comando Avanzate.
Nella scheda Filtro avanzato, selezionate l'opzione Copia in un'altra posizione ed inserite:
1) le coordinate dell'elenco;
2) le coordinate dell'area dei criteri che corrisponde alla condizione inserita;
3) le coordinate della riga d'intestazione nell'area di estrazione.
Alla fine cliccate sul pulsante "OK".
Le immagini seguenti mostrano le informazioni da inserire nella scheda Filtro avanzato ed il risultato dell'estrazione:
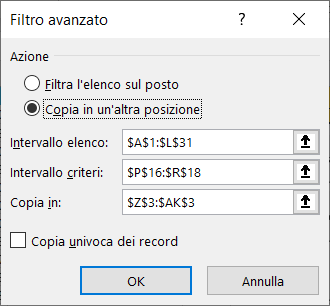

D. ESTRARRE DALL'ELENCO TUTTI I DIPENDENTI DI MILANO, NAPOLI OPPURE POTENZA CHE SONO PROGRAMMATORI E LAUREATI
Per svolgere questo laboratorio, nell'area dei CRITERI dovete inserire la condizione seguente:
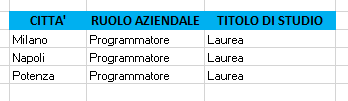
Per estrarre i dati, posizionate il cursore nella cella A1, selezionate il menu Dati e cliccate sul comando Avanzate.
Nella scheda Filtro avanzato, selezionate l'opzione Copia in un'altra posizione ed inserite:
1) le coordinate dell'elenco;
2) le coordinate dell'area dei criteri che corrisponde alla condizione inserita;
3) le coordinate della riga d'intestazione nell'area di estrazione.
Alla fine cliccate sul pulsante "OK".
Le immagini seguenti mostrano le informazioni da inserire nella scheda Filtro avanzato ed il risultato dell'estrazione:
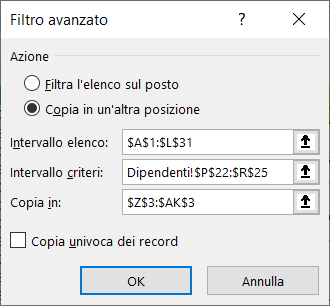

COME ESTRARRE UNA COPIA UNIVICA DEI RECORD DA UN ELENCO
Due o più record sono uguali se contengono le stesse informazioni in tutte le colonne, la copia univoca dei record è La funzionalità che permette di estrarre da un elenco solo record distinti, eliminando i duplicati.
Nell'elenco seguente i record con matricola A001, A002 e A003 sono duplicati.

L'esempio seguente mostra la copia univoca dei record presenti nell'elenco precedente:

Questa funzionalità in Excel può essere applicata anche solo ad una o più colonne e questo permette di estrarre da un elenco informazioni molto utili.
Ad esempio, applicando la copia univoca dei record all'Elenco dei dipendenti, agendo solo su una o più colonne, è possibile estrarre, escludendo i duplicati, le seguenti informazioni:
1) Le città dei dipendenti;
2) I ruoli aziendali dei dipendenti;
3) I titoli di studio dei dipendenti.
Inoltre potreste confrontare gli stipendi dei dipendenti in relazione al loro ruolo aziendale oppure in relazione al ruolo aziendale, al titolo di studio ed al sesso.
LABORATORIO 03
A. ESTRARRE DALL'ELENCO UNA COPIA UNIVOCA DELLE CITTA' DEI DIPENDENTI
1) Lasciando le intestazioni, pulite l'area dei CRITERI e l'area di ESTRAZIONE
2) Nell'area dei CRITERI, in corrispondenza della colonna CITTA' inserite come condizione un asterisco
3) Posizionate il cursore all'inizio dell'elenco dipendenti nella colonna matricola (cella A1)
4) Selezionate il menu Dati e cliccate sul comando Avanzate
5) Nella scheda Filtro avanzato, selezionate l'opzione Copia in un'altra posizione ed inserite:
a) le coordinate dell'elenco;
b) le coordinate dell'area dei criteri che corrisponde alla colonna città e la cella in cui avete inserito l'asterisco;
c) le coordinate della colonna città nella riga d'intestazione nell'area di estrazione.
Alla fine, spuntate la voce Copia univoca dei record e cliccate sul pulsante "OK".
Le immagini seguenti mostrano le informazioni da inserire nella scheda Filtro avanzato ed il risultato dell'estrazione:
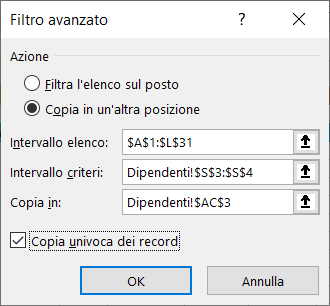

B. ESTRARRE DALL'ELENCO UNA COPIA UNIVOCA DEI RUOLI AZIENDALI DEI DIPENDENTI
1) Lasciando le intestazioni, pulite l'area dei CRITERI e l'area di ESTRAZIONE
2) Nell'area dei CRITERI, in corrispondenza della colonna RUOLO AZIENDALE inserite come condizione un asterisco
3) Posizionate il cursore all'inizio dell'elenco dipendenti nella colonna matricola (cella A1)
4) Selezionate il menu Dati e cliccate sul comando Avanzate
5) Nella scheda Filtro avanzato, selezionate l'opzione Copia in un'altra posizione ed inserite:
a) le coordinate dell'elenco;
b) le coordinate dell'area dei criteri che corrisponde alla colonna città e la cella in cui avete inserito l'asterisco;
c) le coordinate della colonna città nella riga d'intestazione nell'area di estrazione.
Alla fine, spuntate la voce Copia univoca dei record e cliccate sul pulsante "OK".
Le immagini seguenti mostrano le informazioni da inserire nella scheda Filtro avanzato ed il risultato dell'estrazione:
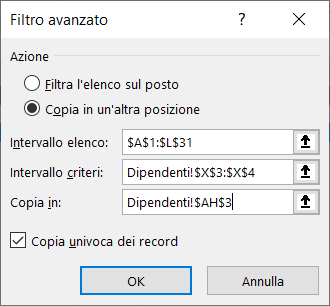

C. ESTRARRE DALL'ELENCO UNA COPIA UNIVOCA DEI TITOLI DI STUDIO DEI DIPENDENTI
1) Lasciando le intestazioni, pulite l'area dei CRITERI e l'area di ESTRAZIONE
2) Nell'area dei CRITERI, in corrispondenza della colonna TITOLO DI STUDIO inserite come condizione un asterisco
3) Posizionate il cursore all'inizio dell'elenco dipendenti nella colonna matricola (cella A1)
4) Selezionate il menu Dati e cliccate sul comando Avanzate
5) Nella scheda Filtro avanzato, selezionate l'opzione Copia in un'altra posizione ed inserite:
a) le coordinate dell'elenco;
b) le coordinate dell'area dei criteri che corrisponde alla colonna città e la cella in cui avete inserito l'asterisco;
c) le coordinate della colonna città nella riga d'intestazione nell'area di estrazione.
Alla fine, spuntate la voce Copia univoca dei record e cliccate sul pulsante "OK".
Le immagini seguenti mostrano le informazioni da inserire nella scheda Filtro avanzato ed il risultato dell'estrazione:
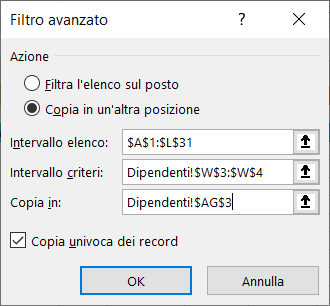

D. ESTRARRE DALL'ELENCO DEI DIPENDENTI UNA COPIA UNIVOCA DELLE SEGUENTI INFORMAZIONI: SESSO, TITOLI DI STUDIO, RUOLI AZIENDALI E STIPENDI
1) Lasciando le intestazioni, pulite l'area dei CRITERI e l'area di ESTRAZIONE
2) Nell'area dei CRITERI, in corrispondenza delle colonne SESSO, TITOLO DI STUDIO e RUOLO AZIENDALE inserite come condizione un asterisco
3) Posizionate il cursore all'inizio dell'elenco dipendenti nella colonna matricola (cella A1)
4) Selezionate il menu Dati e cliccate sul comando Avanzate
5) Nella scheda Filtro avanzato, selezionate l'opzione Copia in un'altra posizione ed inserite:
a) le coordinate dell'elenco;
b) le coordinate dell'area dei criteri che corrisponde alla colonna città e la cella in cui avete inserito l'asterisco;
c) le coordinate della colonna città nella riga d'intestazione nell'area di estrazione.
Alla fine, spuntate la voce Copia univoca dei record e cliccate sul pulsante "OK".
Le immagini seguenti mostrano le informazioni da inserire nella scheda Filtro avanzato ed il risultato dell'estrazione:
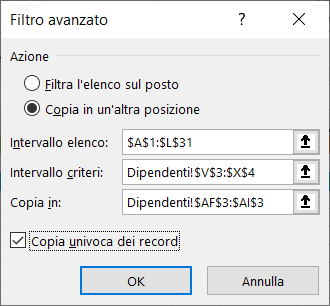
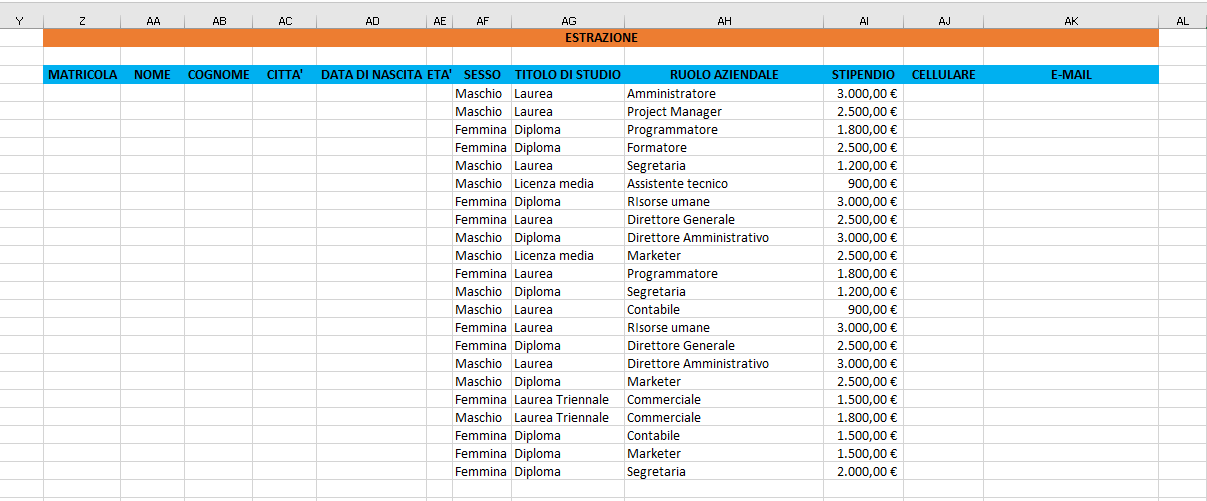
Nella prossima lezione imparerete a creare un cruscotto con informazioni statistiche per il supporto decisionale.
Per il download del file excel GestioneDipendenti.xlsx in formato zip clicca qui.
<< Lezione precedente Lezione successiva >> | Vai alla prima lezione
T U T O R I A L S S U G G E R I T I
- Impariamo Python giocando al "Solitario del ferroviere"
- Impariamo a programmare con JavaScript
- Laboratori di Logica di programmazione in C
- Introduzione alla Logica degli oggetti
- Ricominciamo ... dal Linguaggio SQL
- APP Mania
- Come sviluppare un Sito con Wordpress

Per informazioni e contatti: www.skillfactory.it
EDUCATIONAL GAMING BOOK (EGB) "H2O"
 Nell'era dello SMART LEARNING e di PYTHON i libri non si scrivono, ma si sviluppano, in questo modo chi studia, può sperimentare ed apprendere contemporaneamente; un libro con queste caratteristiche lo possiamo definire un Educational Gaming Book (EGB).
Nell'era dello SMART LEARNING e di PYTHON i libri non si scrivono, ma si sviluppano, in questo modo chi studia, può sperimentare ed apprendere contemporaneamente; un libro con queste caratteristiche lo possiamo definire un Educational Gaming Book (EGB).
"H2O" è un EGB che descrive tutte le caratteristiche dell'acqua, la sostanza formata da molecole di H2O, che attraverso il suo ciclo di vita garantisce la sopravvivenza di tutti gli esseri viventi del Pianeta.
L'obiettivo dell'EGB è quello di far conoscere ai giovani le proprietà dell'acqua, sotto molti aspetti uniche, per sensibilizzarli a salvaguardare un bene comune e raro, indispensabile per la vita.
Per il DOWNLOAD di "H2O" clicca qui.





 Le Tue Aule
Le Tue Aule
 I Tuoi Gruppi
I Tuoi Gruppi
 Le Tue Selezioni
Le Tue Selezioni



 Scheda Azienda
Scheda Azienda