Skill Factory
Lista post > Excel delle Meraviglie Lezione 7 - Come lavorare con un elenco di dati
Excel delle Meraviglie Lezione 7 - Come lavorare con un elenco di dati
![]() Gino Visciano |
Gino Visciano |
 Skill Factory - 13/05/2020 00:18:01 | in Tutorials
Skill Factory - 13/05/2020 00:18:01 | in Tutorials
In questa lezione imparerete a lavorare con un elenco di dati utilizzando i comandi del menu Dati.
Per creare un elenco d'informazioni, è importante rispettare le seguenti regole:
1) l'elenco deve avere sempre una riga d'intestazione con i nomi delle colonne;
2) l'elenco dev'essere compatto, senza righe e colonne vuote;
3) se è possibile, iniziare l'elenco partendo dalla cella A1;
4) se è possibile, dedicare l'intero foglio di lavoro per la gestione dei dati dell'elenco, soprattutto se sono tanti;
5) a parte la riga d'intestazione, non inserire bordi al contenuto dell'elenco.
L'immagine seguente mostra un esempio di elenco di dati.
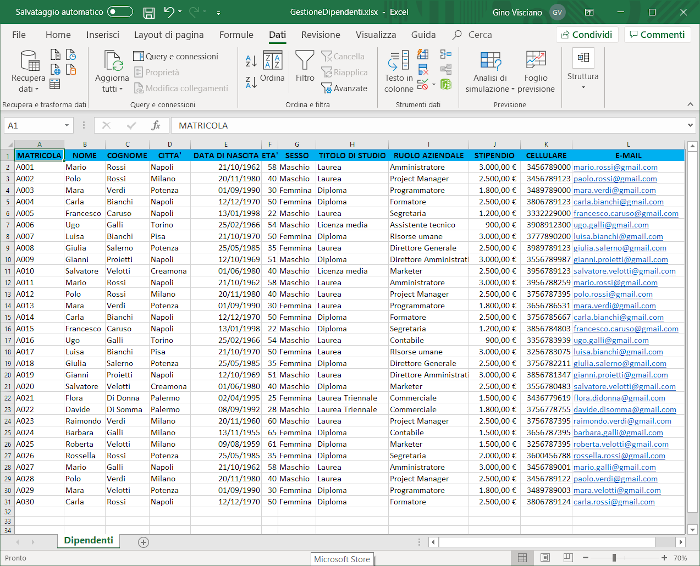
Come ordinare i dati di un elenco
Prima di procedere con l'ordinamento dei dati dell'elenco, dovete decidere quali sono le chiavi da utilizzare per l'ordinamento.
In questo esempio le chiavi potrebbero essere le seguenti:
A) Cognome, Nome ed Età;
B) Titolo di Studio, Cognome, Nome ed Età;
C) Città, Cognome, Nome ed Età;
D) Sesso, Cognome, Nome ed Età;
E) Ruolo Aziendale, Cognome, Nome ed Età;
F) Matricola.
La prima chiave si chiama primaria, perché l'elenco viene prima ordinato utilizzando questa chiave.
Se dopo l'ordinamento, in alcune righe la chiave primaria si ripete, queste righe vengono ordinate utilizzando la chiave seguente e così via fin quando l'elenco non risulta ordinato in base a tutte le chiavi indicate.
Attenzione se la chiave primaria di ordinamento non si ripete mai, come accade nel nostro esempio per la matricola, è inutile indicare ulteriori chiavi di ordinamento.
Una volta individuate la chiavi da utilizzare per l'ordinamento potete procedere nel modo seguente:
1) Posizionate il cursore sulla riga d'intestazione dell'elenco, nella prima colonna;
2) Selezionate il menu dati e cliccate sull'icona ordina, indicata di seguito:

3) Nella casella di selezione "Ordina per", scegliete la colonna cognome;
4) Successivamente per aggiungere anche le altre chiavi di ordinamento, usate il pulsante "+Aggiungi livello, come mostra l'immagine seguente:
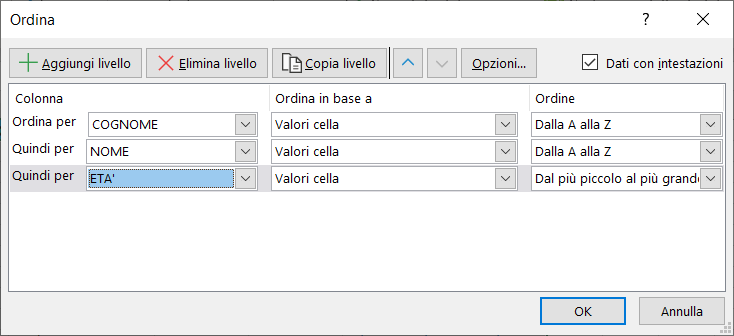
5) Per ogni chiave impostate l'ordine a destra e cliccate sul pulsante "OK".
Per ordinare l'elenco con chiavi di ordinamento diverse, procedete nel modo seguente:
1) Posizionate il cursore sulla riga d'intestazione dell'elenco, nella prima colonna;
2) Selezionate il menu dati e cliccate sull'icona ordina, indicata di seguito:

3) Utilizzare il pulsate:
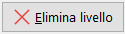
per eliminare le chiavi precedenti ed aggiungete le nuove chiavi di ordinamento.
Come filtrare i dati di un elenco
B) Città: Potenza;
C) Titolo di studio: Laurea;
2) Selezionate il menu dati e cliccate sull'icona filtro, indicata di seguito:

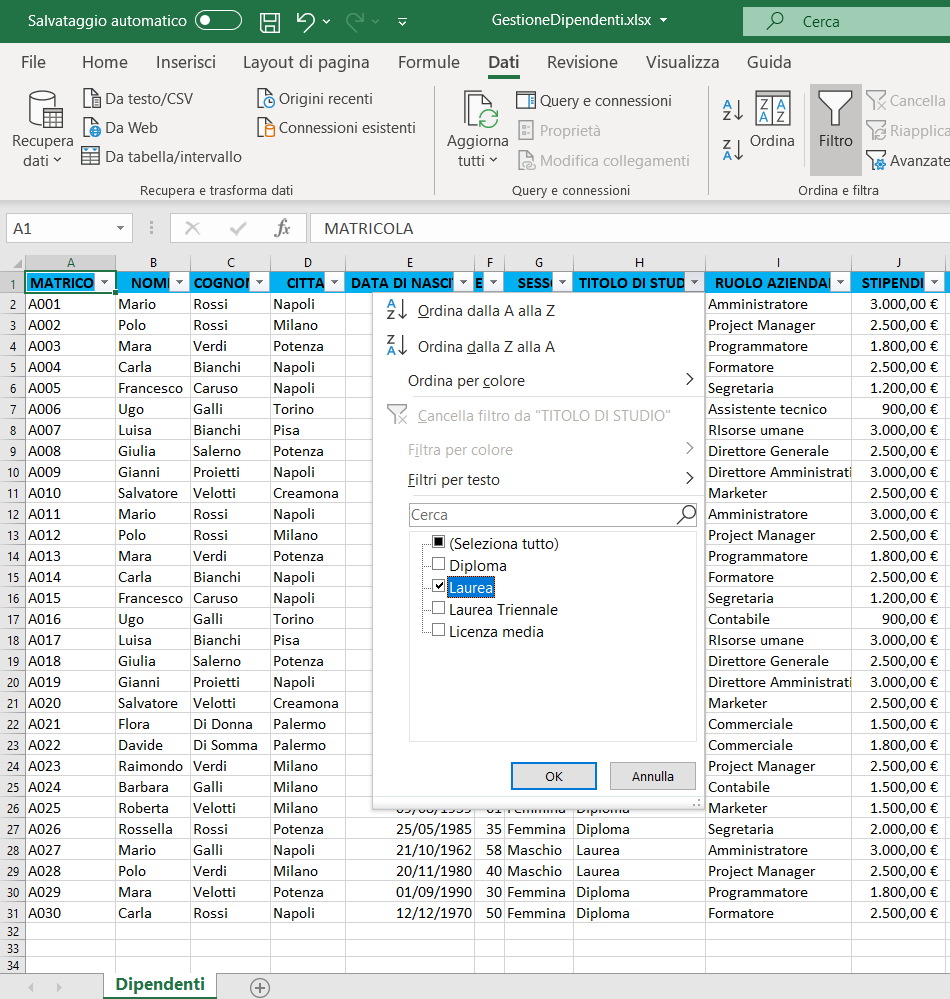
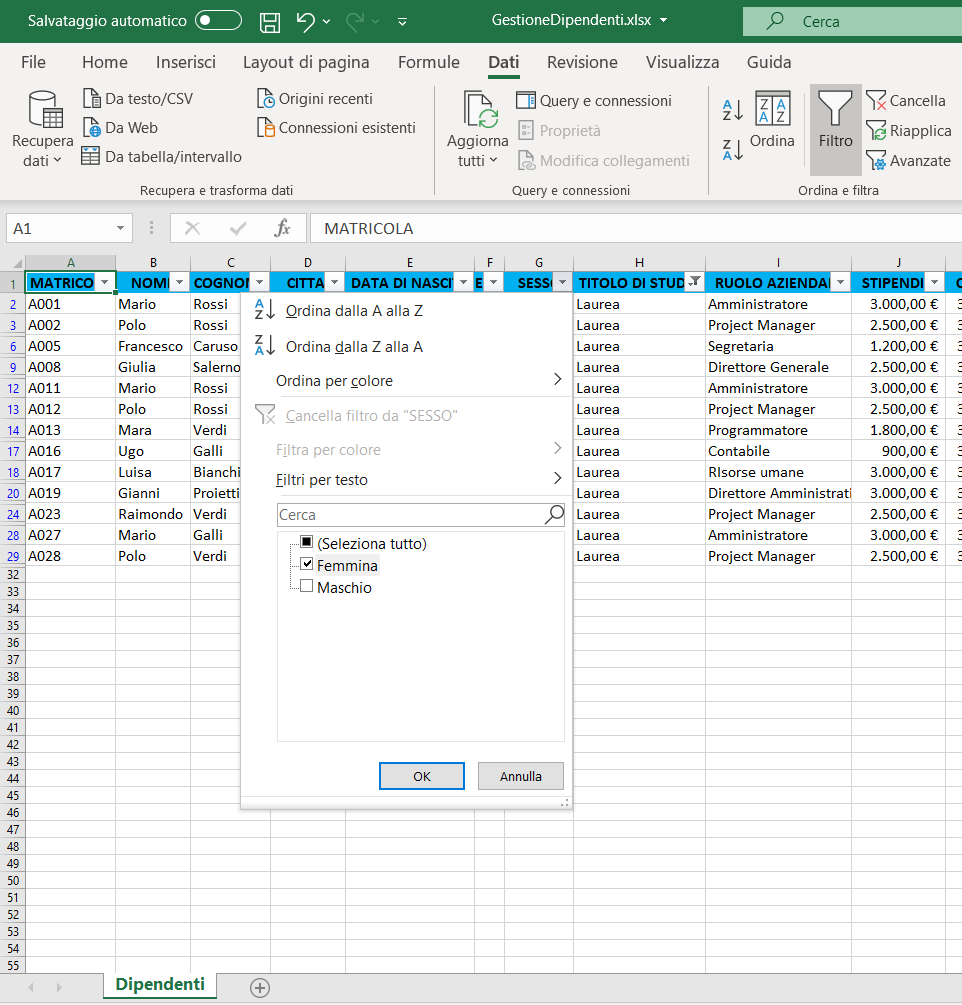
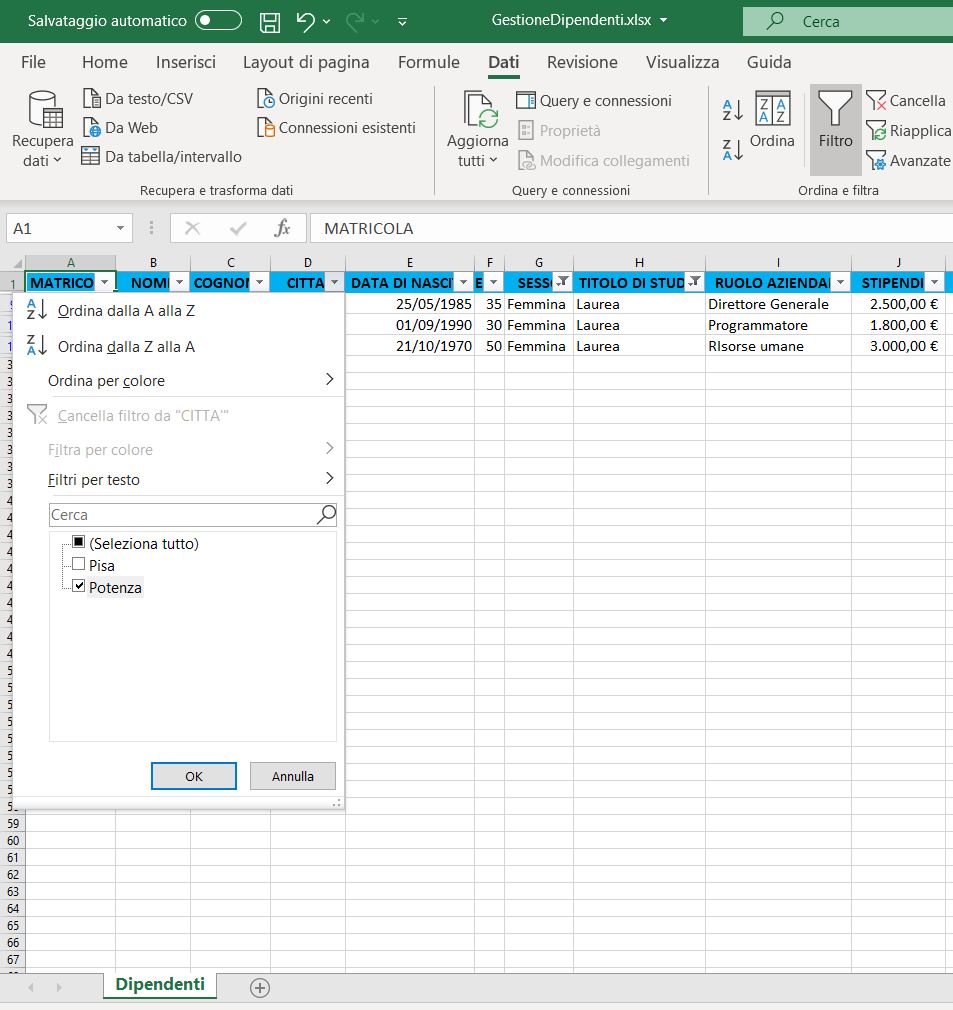

2) Selezionate il menu dati e cliccate sull'icona filtro, indicata di seguito:

3) Sulla destra di ogni colonna apparirà una freccia, cliccate sulla freccia corrispondente alla colonna Stipendio e scegliete le opzioni seguenti:
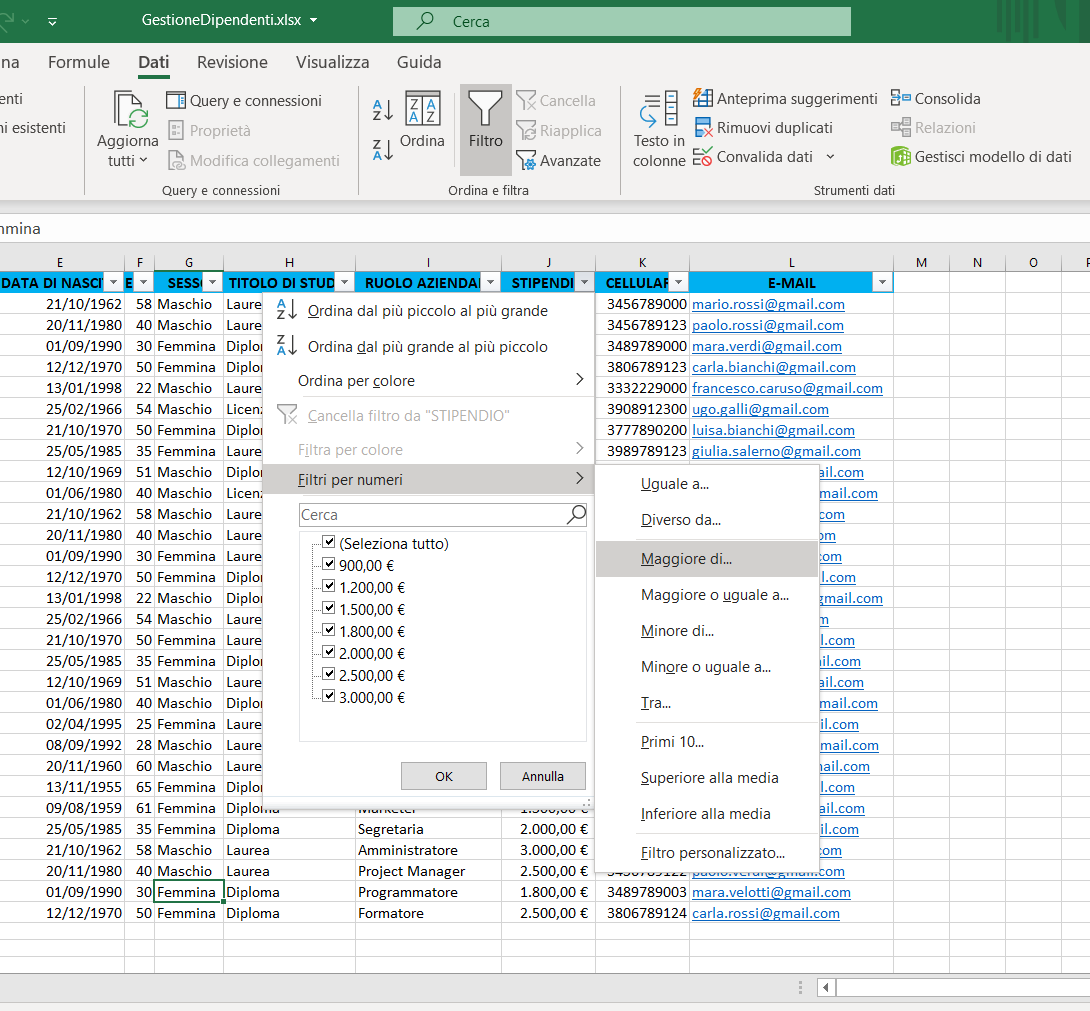
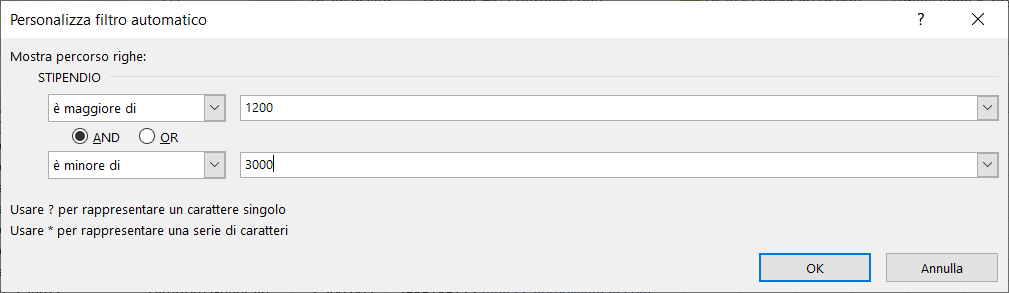
3) Qual è la colonna a cui applicare la funzione per il calcolo del subtotale.
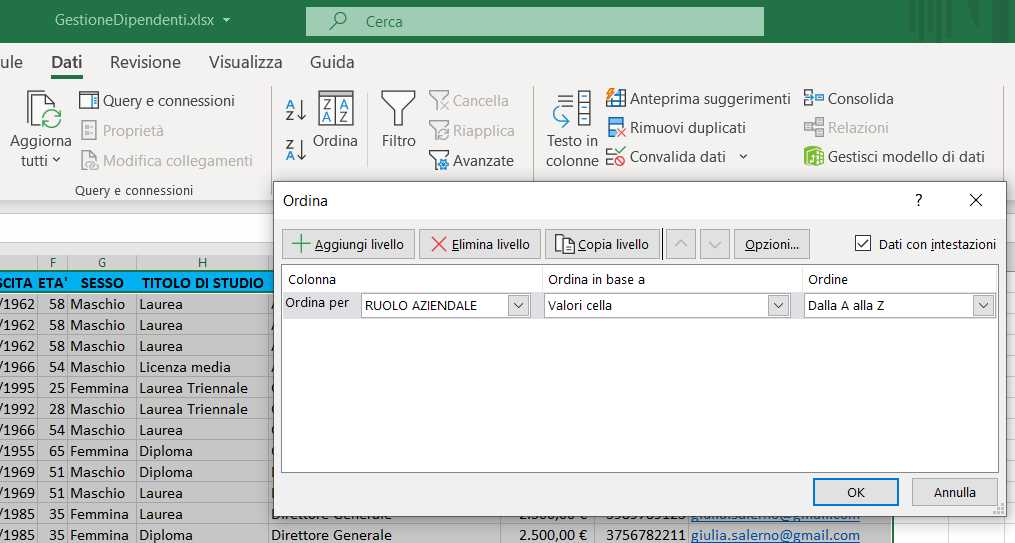

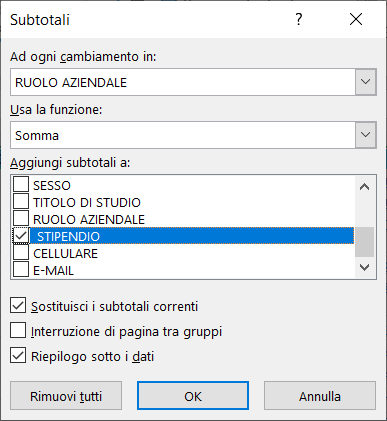
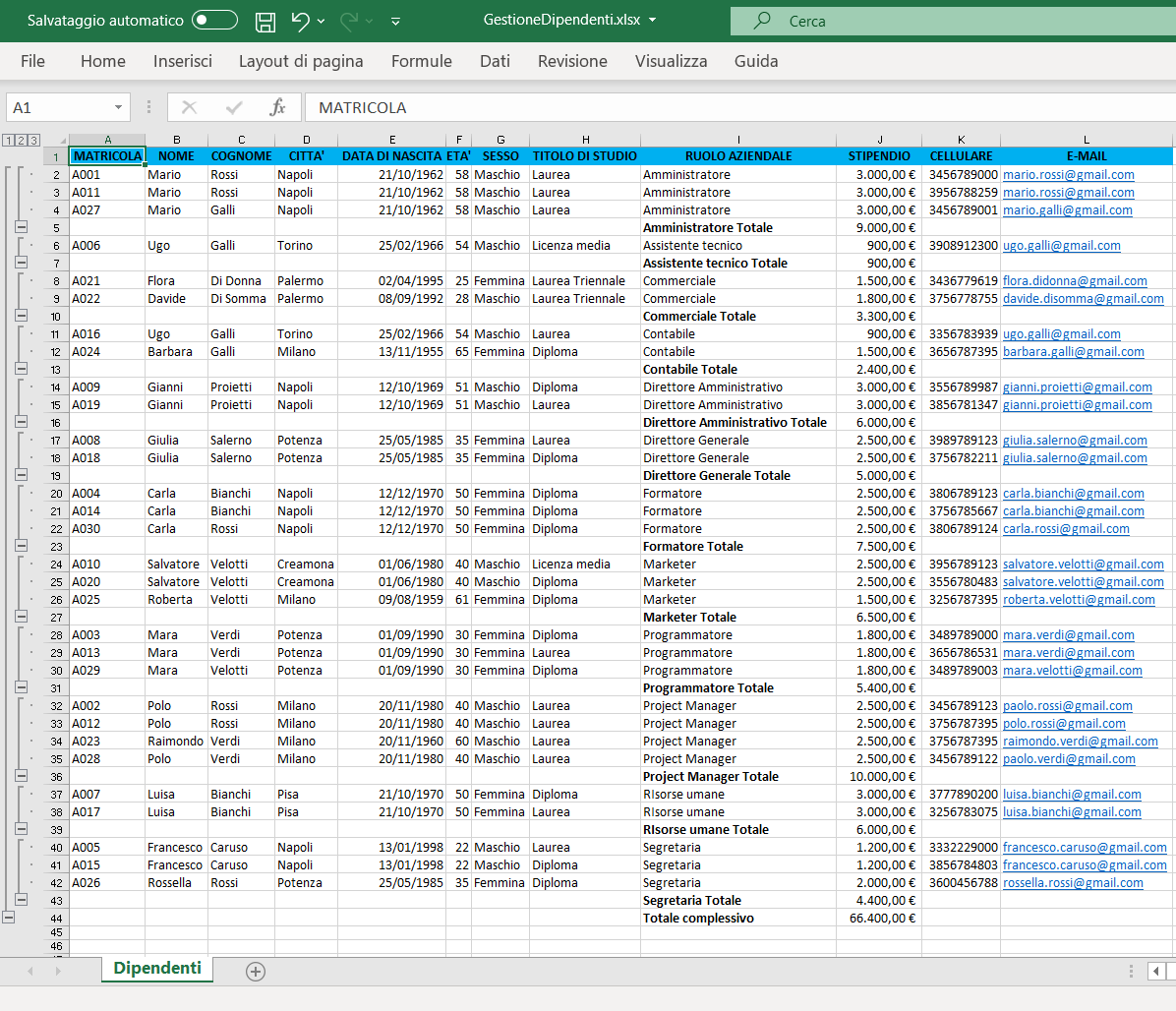
Per il download del file excel GestioneDipendenti.xlsx clicca qui.
<< Lezione precedente Lezione successiva >>
T U T O R I A L S S U G G E R I T I





 Le Tue Aule
Le Tue Aule
 I Tuoi Gruppi
I Tuoi Gruppi
 Le Tue Selezioni
Le Tue Selezioni



 Scheda Azienda
Scheda Azienda