Skill Factory
Lista post > COME SVILUPPARE UN SITO IN WORDPRESS LEZIONE 7
COME SVILUPPARE UN SITO IN WORDPRESS LEZIONE 7
![]() Giuliano Angrisani |
Giuliano Angrisani |
 Skill Factory - 05/07/2016 14:33:23 | in Tutorials
Skill Factory - 05/07/2016 14:33:23 | in Tutorials
In questa lezione imparerete a gestire il componente per creare Pagine da aggiungere al vostro sito web e ad installare nuovi Plugin.
Benchè negli ultimi tempi vengono utilizzati template con un'unica pagina scrollabile, WordPress prevede la possibilità di aggiungere anche più pagine Web.
Per creare una pagina Web dal pannello di amministrazione di WordPress, cliccate sulla voce Pagine e dal sottomenù a comparsa, scegliete la voce "Tutte le Pagine", se volete vedere tutte le pagine del vostro sito oppure scegliete la voce "Aggiungi Nuova" se ne volte creare una nuova, come mostra l'immagine seguente:
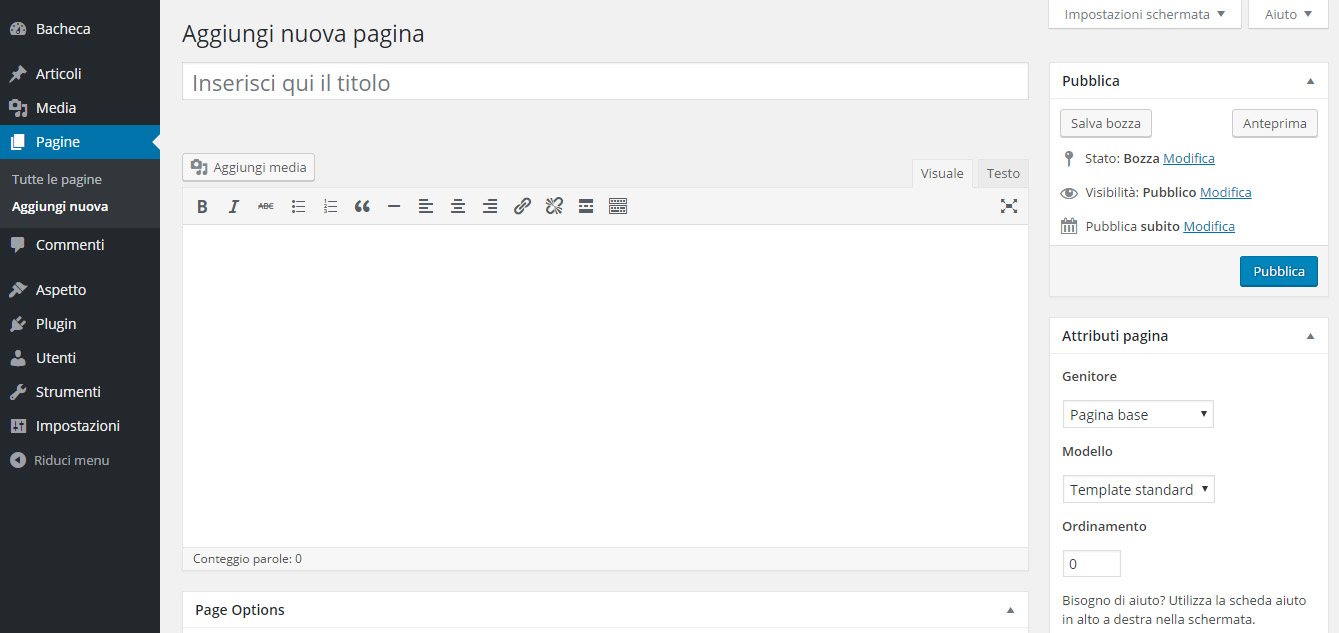
La creazione di una Pagina web è simile alla creazione di un Articolo, la differenza tra loro la notiate sulla destra, dove non è possibile creare o collegare Categorie e Tags, ma è possibile solo collegare pagine fra loro.
Potete decidere di Creare una Pagina Base, totalmente indipendente dalle altre oppure una Pagina Figlia, che dipende da una pagina e livello superiore e che solitamente corrisponde ad una sottovoce di un Menu a Tendina. Inoltre è possibile selezionare un Modello che equivale ad un tipo di visualizzazione della pagina all'interno del Sito. Le differenze tra le visualizzazioni sono una funzionalità del Tema e quindi non tutti posseggono questa possibilità.
PLUGIN
I Plugin sono funzionalità aggiuntive, che corrispondono a veri e propri blocchi di codice PHP, che so possono aggiungere a WordPress. I Plugin sono perfettamenti integrati alla piattaforma e possono avere molte funzionalità, come ad esempio:
- la condivisione dei social;
- aumento dell indice SEO;
- creazione di Gallery animate;
- creazione di un Modulo di Contatto per inviare mail.
I Plugin possono essere sia gratuiti che a pagamento, per aggiungerne uno all'interno del vostro Sito web, aprite il pannello di amministrazione di WordPress, cliccate sulla voce Plugin.
Selezionando il sottomenu "Plugin Installati" potete visualizzare quelli già installati all'interno del tuo Sito Web, selezionando il sottomenu "Aggiungi Nuovo", potete aggiungere nuovi Plugin, se invece selezionate il sottomenu "Editor", è possibile modificare il codice PHP per personalizzare i Plugin installati, ma consigliamo questa operazione solo a persone molto esperte di PHP.
Quindi se volete aggiungere un nuovo Plugin, dovete selezionare il sottomenu "Aggiungi Nuovo" e scegliere il Plugin dalla pagina Store dei Plugin (molto simile a quella dei Temi). Il Plugin lo potete ricercare sia per nome, sia per funzionalità.
Ad esempio per aggiungere il Plugin Contact Form 7, specializzato nella creazione di Moduli di Contatto (Form), dal pannello di amministrazione di WordPress, cliccate sulla voce Plugin, selezionate il sottomenu "Aggiungi Nuovo" e cercate: Contact Form 7, come mostra l'immagine seguente:
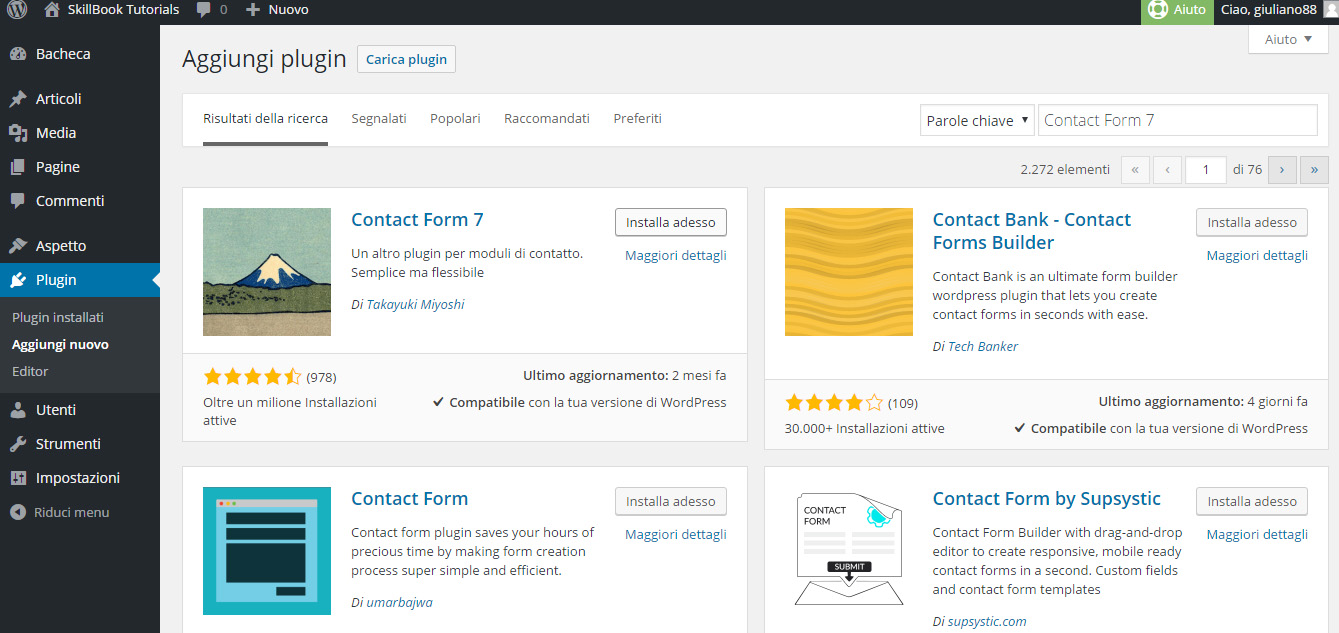
Dopo che avete trovato il Plugin, cliccando su "Installa Adesso" parte il download.
Quando che il download è stato completato, appare il messaggio di "avvenuto download", a questo punto cliccando sulla voce "Attiva Plugin", integrate il Plugin appena scaricato nel vostro Sito Web.
Il Plugin installato apparirà come una nuova voce di Menu nel pannello di amministrazione di WordPress, per aggiungere un nuovo Modulo di Contatto al vosto Sito Web, basterà selelzionare la voce di Menu "Contatti" e cliccare sul comando "Aggiungi Nuovo", per accedere alla scheda Modulo.
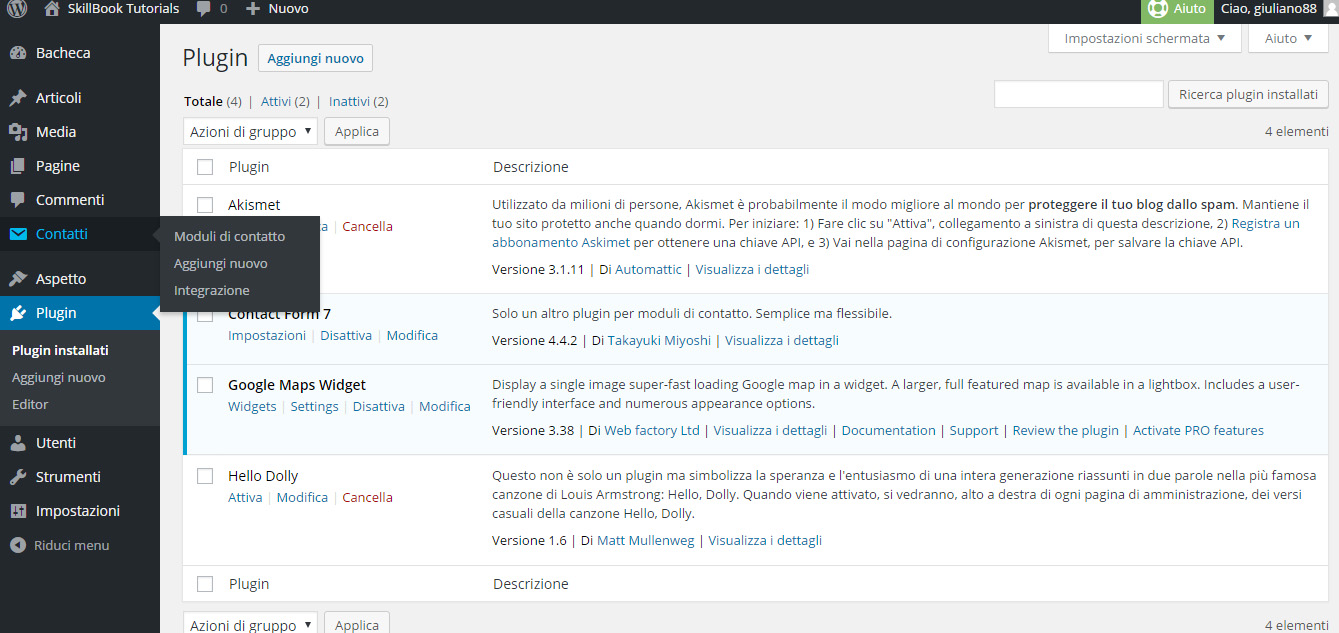
Il Plugin crea automaticamente il codice che serve per creare la Form di Contatto, utilizzando il Menu evidenziato in verde nell'immagine seguente, sarà possibile aggiungere altri elementi alla Form, come ad esempio:
- Menu a Tendina
- Numeri di telefono
- Indirizzi web
- pulsanti di reCAPTCHA per evitare registrazioni da parte di BOT.
Selezionando la scheda Mail potete impostare la mail su cui arriveranno le informazioni dei moduli inviati dagli utenti, mentre nella scheda Messaggi sarà possibile creare Messaggi personalizzati per la visualizzazione di Errori da parte dell'utente durante la compilazione. Per Salvare il Modulo creato cliccate sul pulsante Salva.
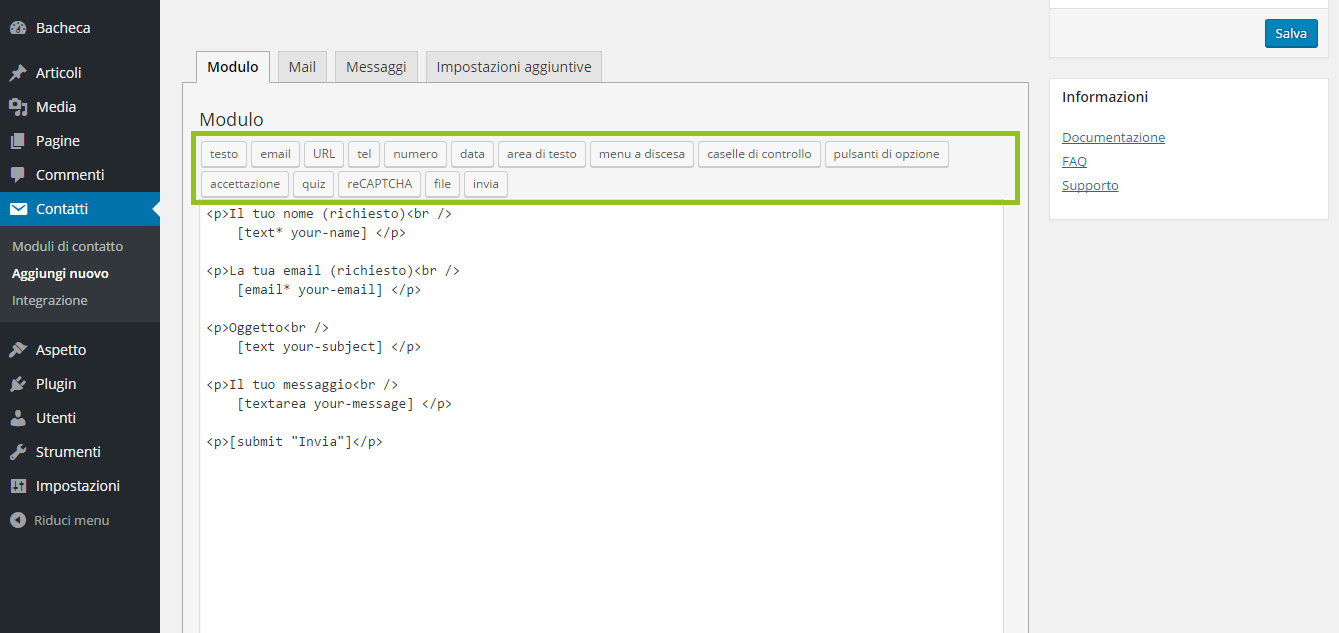
Subito dopo il salvataggio del Modulo Contatti, apparirà messaggio seguente:

Il messaggio è uno shortcode, un codice speciale che WordPress interpreta automaticamente e visualizza il Modulo Contatti. Copiate lo shortcode ed inseritelo nella pagina, nell'articolo oppure nel widget testo di default dove intendete visualizzare il Modulo Contatti.
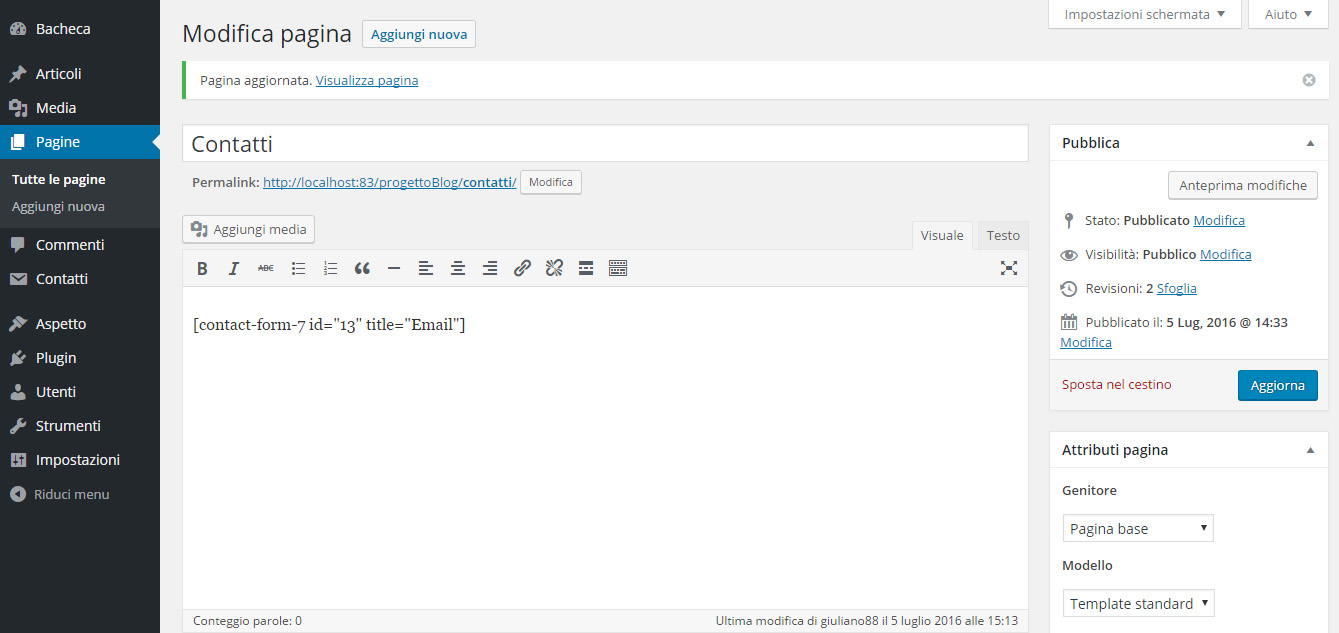
L'immagine seguente mostra un esempio di Modulo Contatti:
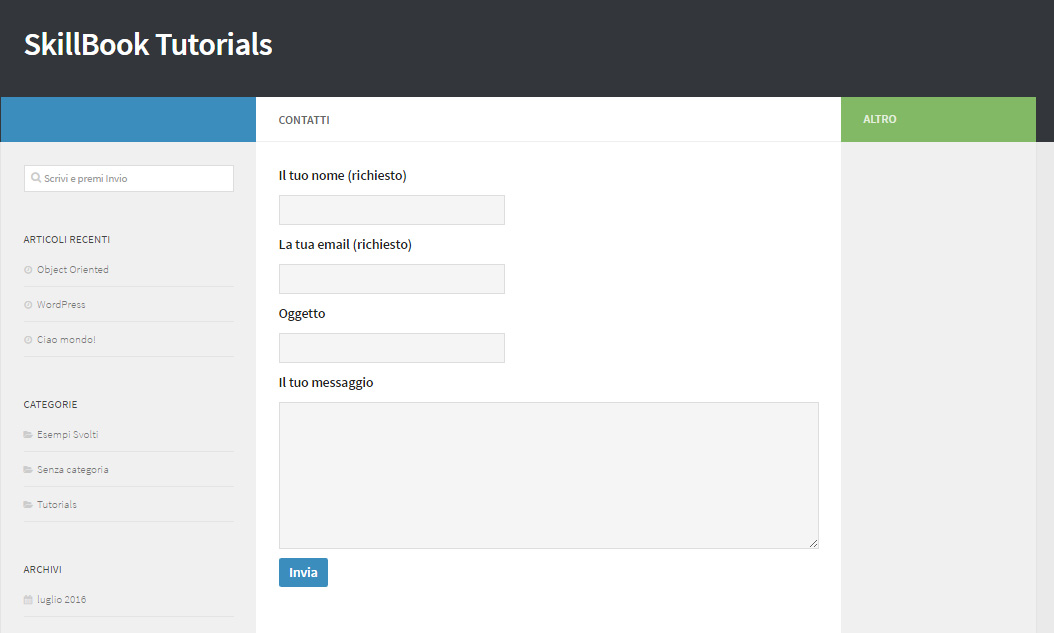
T U T O R I A L S S U G G E R I T I





 Le Tue Aule
Le Tue Aule
 I Tuoi Gruppi
I Tuoi Gruppi
 Le Tue Selezioni
Le Tue Selezioni



 Scheda Azienda
Scheda Azienda